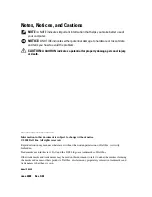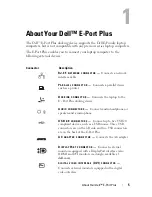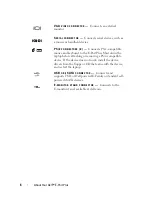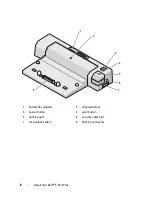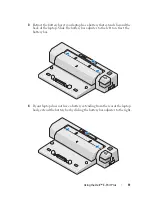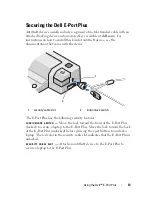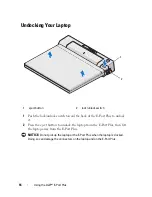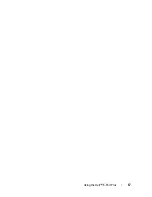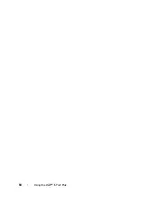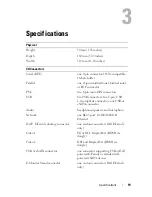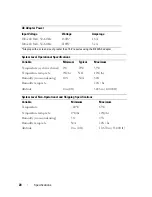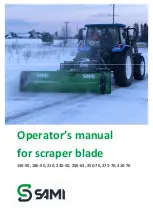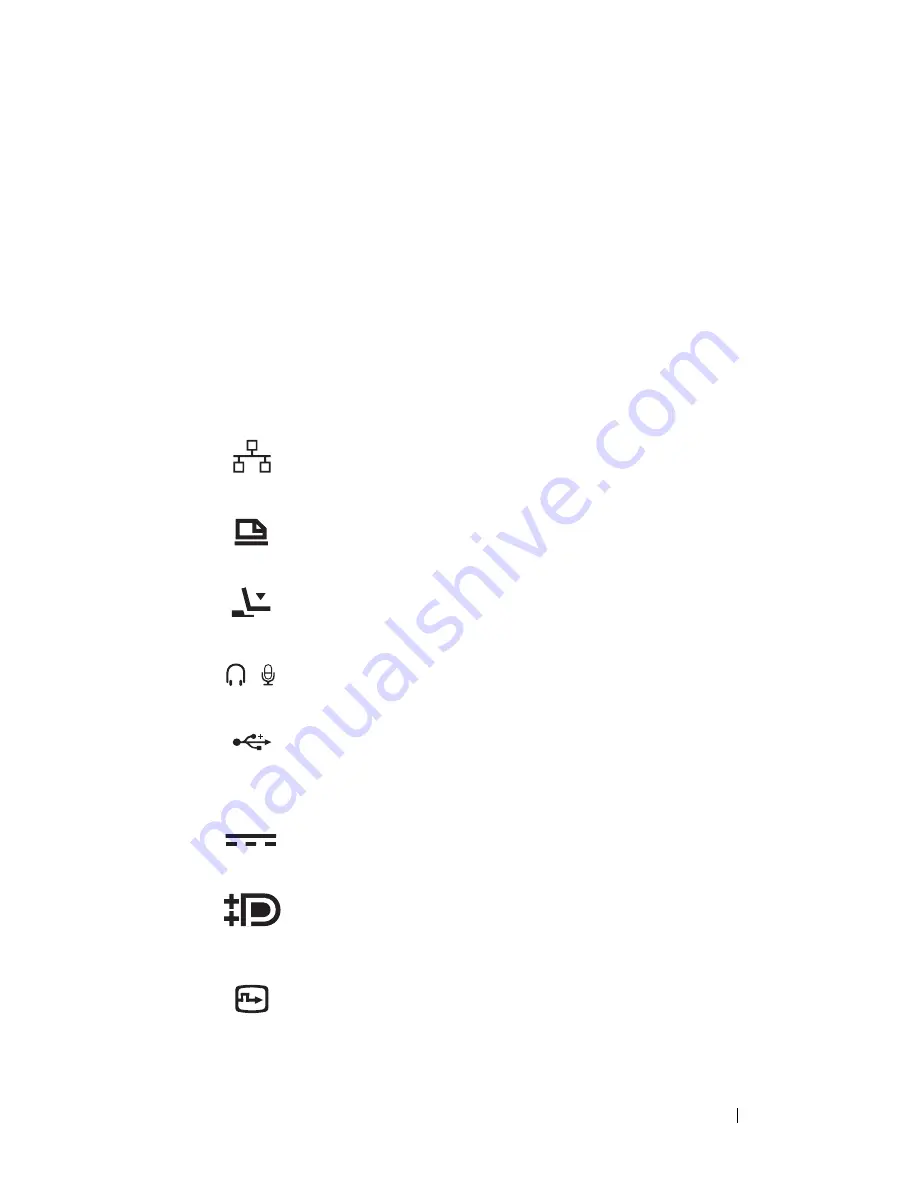
About Your Dell™ E-Port Plus
5
1
About Your Dell™ E-Port Plus
The Dell™ E-Port Plus docking device supports the Dell E-Family laptop
computers, but is not compatible with any previous series laptop computers.
The E-Port Plus enables you to connect your laptop computer to the
following external devices:
Connector
Description
RJ-45
N E T W O R K
C O N N E C T O R
—
Connects a network
interface cable.
P
A RA L L E L
C O N N E CT O R
—
Connects a parallel device
such as a printer.
D
O C K I N G
CO N NE C T O R
—
Connects the laptop to the
E - Port Plus docking device.
A
U D I O
CO N NE C T O R S
—
Connects audio headphones or
speakers and a microphone.
USB 2.0
C O N N E CT O RS
—
Connect up to five USB 2.0
compliant devices, such as a USB mouse. Three USB
connectors are on the left side, and two USB connectors
are on the back of the E-Port Plus.
AC
A D A P T E R
C O N N E CT O R
—
Connects the AC adapter.
D
ISP L A Y
P
O RT
C O N N E C T O R
—
Connects external
monitors equipped with a DisplayPort interface (also
HDMI and DVI monitors via dongle; available at
dell.com
).
D I G I T A L
VI DE O
I NT E R F A C E
(DVI)
C O N N E CT O R
—
Connects external monitors equipped with a digital
video interface.