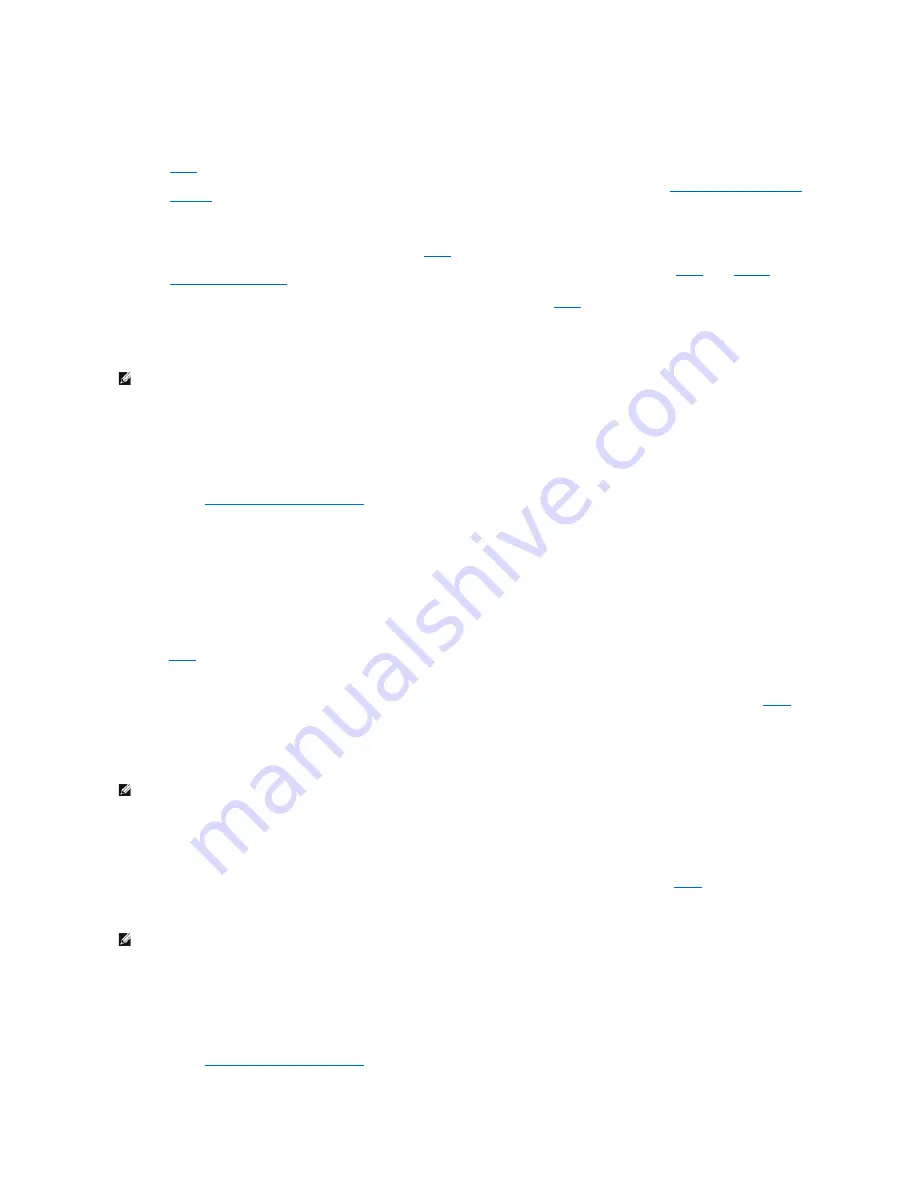
1.
Select the appropriate Network Name (SSID).
Wireless Configurations Found on Your Computer
l
If existing wireless configurations are found on the computer, select the appropriate
Network Name (SSID)
from the list, click
Next
, and go to
step 2
.
l
If the correct network name is not in the list, select
I want to enter a different configuration
, click
Next
, and go to
Wireless Networks Available in
Your Area
.
Wireless Networks Available in Your Area
l
If existing wireless configurations are not found on the computer, the setup utility scans for available wireless networks. Select the appropriate
Network Name (SSID)
from the list, click
Next
, and go to
step 2
.
l
If the correct network name is not in the list, select
I want to enter a different network name
, click
Next
, and go to
step 3
under
Entering
Alternate Network Settings
.
2.
Select the appropriate security method, and then click
Next
. If no security was detected, go to
step 4
.
3.
Enter the appropriate security key(s) for the network, and then click
Next
.
4.
Check each network attribute on the summary screen to make sure that the settings are correct. If the settings are correct, click
Next
to apply these
settings to the print server.
5.
Verify that the print server can communicate over the network.
l
If the print server was successfully configured and is available on the network, click
Finish
to close the Setup Utility.
l
If the print server was not able to join the wireless network, click
View Settings
to verify that the wireless settings are correct, select the
appropriate option, and click
Next
.
6.
Continue with
Installing the Printer on the Network
.
Entering Alternate Network Settings
Once the Wireless Setup Utility has collected and displayed the existing wireless settings, if the network configuration you want to use is not available, you
have the option to enter a different network configuration.
1.
After the Setup Wizard performs the site survey, select the option to enter a different configuration.
l
If wireless network configurations were found on your computer:
From the Wireless Configurations Found on your Computer screen, select
I want to enter a different configuration
, click
Next
, and then go to
step 2
.
l
If no wireless network configurations were found on your computer:
From the Wireless Networks Available in Your Area screen, select
I want to enter a different network name
, click
Next
, and then skip to
step 3
.
2.
From the Wireless Networks Available in Your Area screen, select
I want to enter a different network name
, and then click
Next
.
3.
Select the wireless mode for your network (Infrastructure or Ad-Hoc mode).
4.
Enter the
Network Name (SSID)
of the network that you want to use.
5.
Select the appropriate channel for the network (if applicable).
6.
Click
Next
.
7.
Select the type of security that your network uses, and then click
Next
.
8.
If security was selected, enter the appropriate security key(s), and then click
Next
. If no security was selected, proceed to
step 9
.
9.
Check each network attribute on the summary screen to make sure that the settings are correct. If the settings are correct, click
Next
to apply these
settings to your print server.
10.
Verify that the print server can communicate over the network.
l
If the print server was successfully configured and is available on the network, click
Finish
to close the Setup Utility.
l
If the print server was not able to join the wireless network, click
View Settings
to verify that the wireless settings are correct, select the
appropriate option, and click
Next
.
11.
Continue with
Installing the Printer on the Network
.
NOTE:
Clicking
Next
will prompt the setup utility to verify wireless communication with the printer. This verification process can take up to 120 seconds.
If you are sure that the wireless settings displayed on the screen are correct, and you do not want to initiate the wireless verification process, or if the
print server is being configured for use on a network that is not immediately available to either the printer or the configuring computer, click the
Do not
verify the print server can join the network
check box to skip the wireless verification test, and go to step 6.
NOTE:
The SSID must be entered exactly as it is used on the network. SSIDs are case-sensitive, so if the SSID is entered incorrectly, the print server will
not be able to communicate on the network, and the configuration process must be repeated.
NOTE:
Clicking
Next
will prompt the setup utility to verify wireless communication with the printer. This verification process can take up to 120 seconds.
If you are sure that the wireless settings displayed on the screen are correct, and you do not want to initiate the wireless verification process, or if the
print server is being configured for use on a network that is not immediately available to either the printer or the configuring computer, click the
Do not
verify the print server can join the network
check box to skip the wireless verification test, and go to step 11.
Summary of Contents for 5210n Mono Laser Printer
Page 99: ......































