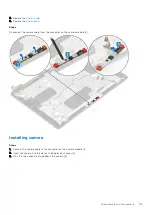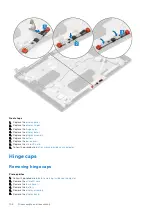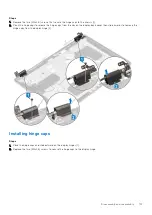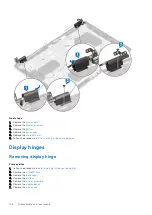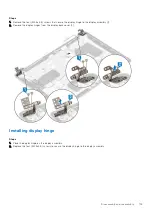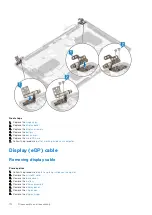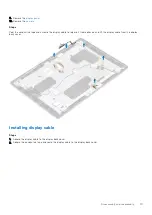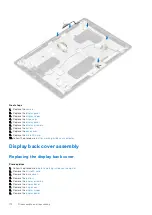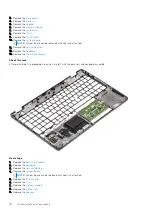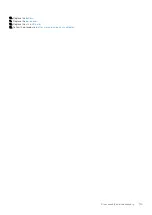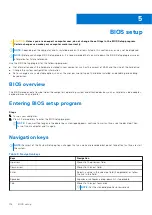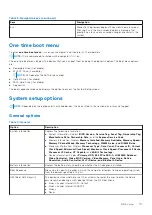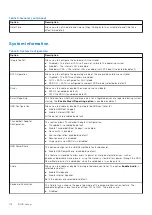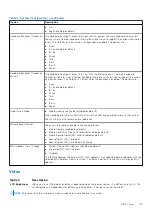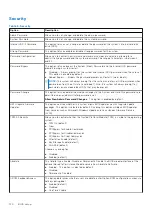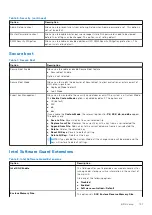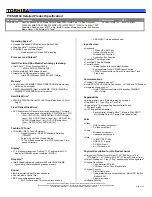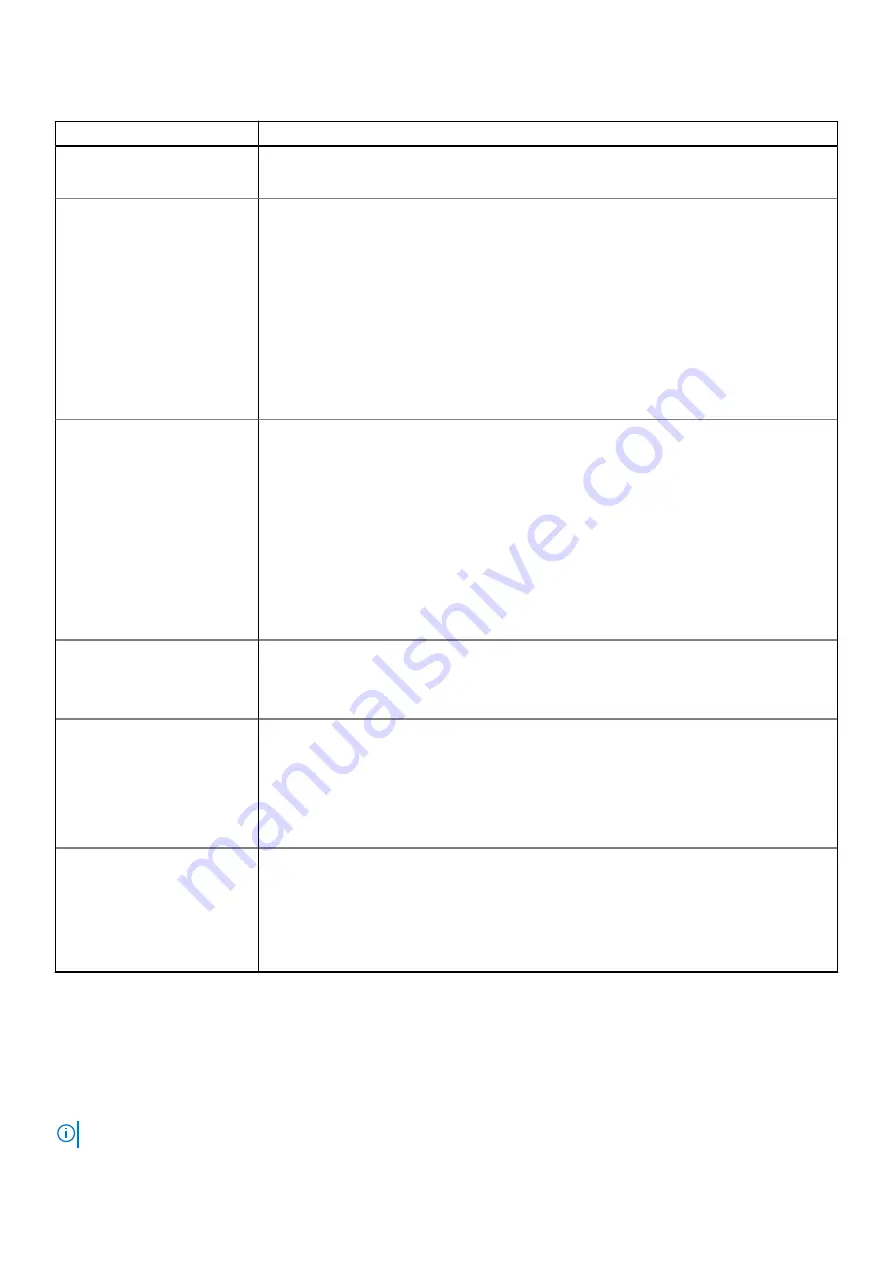
Table 5. System Configuration (continued)
Option
Description
●
Dim
●
Bright-enabled by default
Keyboard Backlight Timeout on
AC
The Keyboard Backlight Timeout dims out with AC option. The main keyboard illumination
feature is not affected. Keyboard Illumination will continue to support the various illumination
levels. This field has an effect when the backlight is enabled. The options are:
●
5 sec
●
10 sec-enabled by default
●
15 sec
●
30 sec
●
1 min
●
5 min
●
15 min
●
Never
Keyboard Backlight Timeout on
Battery
The Keyboard Backlight Timeout dims out with the Battery option. The main keyboard
illumination feature is not affected. Keyboard Illumination will continue to support the various
illumination levels. This field has an effect when the backlight is enabled. The options are:
●
5 sec
●
10 sec-enabled by default
●
15 sec
●
30 sec
●
1 min
●
5 min
●
15 min
●
Never
Unobtrusive Mode
●
Enable Unobtrusive Mode (disabled by default)
When enabled pressing Fn+Shift+B will turn off all light and sound emissions in the system.
Press Fn+Shift+B to resume normal operation.
Miscellaneous Devices
Allows you to enable or disable the following devices:
●
Enable Camera (enabled by default)
●
Enable Hard Drive Free Fall Protection(enabled by default)
●
Enable Secure Digital (SD) Card (enabled by default)
●
Secure Digital (SD) Card Boot
●
Secure Digital (SD) Card Read-Only Mode
MAC Address Pass-Through
●
System Unique MAC Address (disabled by default)
●
Integrated NIC 1 MAC Address
●
Disabled
The feature replaces the external NIC MAC address (in a supported dock or dongle) with the
selected MAC address from the system. The default option is to use the Passthrough MAC
address.
Video
Option
Description
LCD Brightness
Allows you to set the display brightness depending up on the power source—On Battery and On AC. The
LCD brightness is independent for battery and AC adapter. It can be set using the slider.
NOTE:
The video setting is visible only when a video card is installed into the system.
BIOS setup
119
Summary of Contents for 5500 Series
Page 17: ...Major components of your system 1 Base cover 2 Heatsink 3 Major components of your system 17 ...
Page 22: ...3 Lift and remove the base cover away from the computer 22 Disassembly and reassembly ...
Page 51: ...4 Reroute the WLAN antenna cables Disassembly and reassembly 51 ...
Page 67: ...3 Lift and remove the speakers away from the palmrest Disassembly and reassembly 67 ...
Page 94: ...3 Seat the system chassis on the display assembly 94 Disassembly and reassembly ...
Page 99: ...Disassembly and reassembly 99 ...
Page 102: ...102 Disassembly and reassembly ...