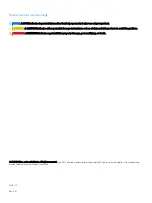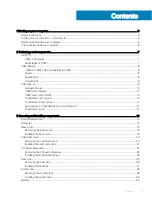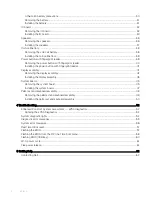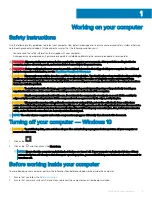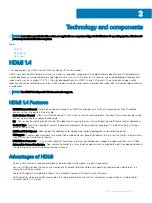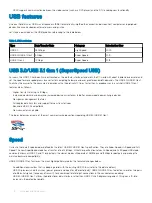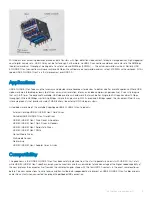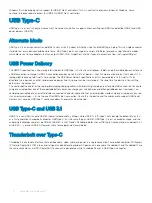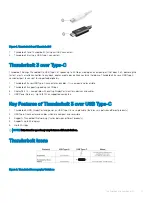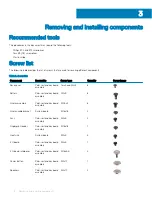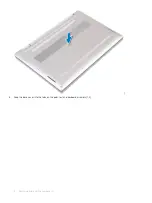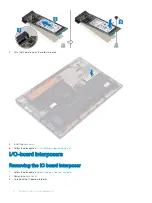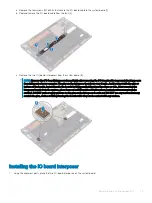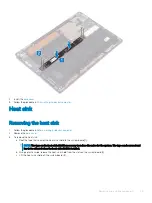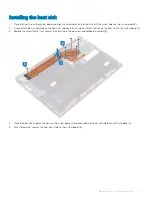Component
Secured to
Screw type
Quantity
Screw image
Solid-state drive
System board
M2x3
1
System board
Palm-rest and keyboard
assembly
M2x3
2
USB Type-C bracket
I/O board
M2x4
3
Type-C USB bracket
System board
M2x4
3
Wireless-antenna
bracket
System board
M2x4
2
Base cover
Removing the base cover
1
Follow the procedure in
Before working inside your computer
2
To remove the base cover:
a Remove the eight torx head screws (M2x3) that secure the base cover to the palm-rest and keyboard assembly.
Removing and installing components
13