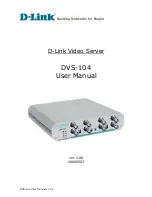Running the System Diagnostics
5-15
port, but it cannot be tested as a serial or infrared port. If
a modem is installed and one of the subtests in the Serial/
Infrared Ports Test Group fails, remove the modem and
run the diagnostic tests again.
If an external loopback connector is not attached to a
serial or infrared port, the External Transmission Test
will fail for that port and the results of this test should
therefore be ignored. An external modem connected to
the port does not substitute for an external loopback
connector.
Subtests
The subtests in the Serial/Infrared Ports Test Group and
the port functions they confirm follow:
•
Baud Rate Test
Checks the baud rate generator in each serial com-
munications chip against the computer’s clock.
•
Interrupt Test
Checks the serial port’s ability to send IRQs to the
microprocessor.
•
Internal Transmit Test
Checks several internal functions of the serial port
using the internal loopback mode of the serial com-
munications chip.
•
External Transmit Test
If a loopback device is attached, checks the line con-
trol bits of the serial port and sends a test pattern at
several baud rates, checking the returned values.
Why Run a Serial/Infrared Ports Test?
If the diagnostics does not recognize the computer’s
serial or infrared ports, enter the system setup program
and check the Serial Port 1 Address and Serial Port 2
Address categories to see whether the port has been dis-
abled. The subtests in the Serial/Infrared Ports Test
Group cannot test a port unless it is enabled.
When a port is faulty, it may not be immediately evident
that the port, and not the device connected to the port, is
faulty. Instead, the peripheral (such as a printer or mouse)
might behave erratically or not operate at all. If the ex-
ternal device is not properly installed through the
software, it also may not function properly. Try operating
the peripheral from different programs or through the
operating system. If it still does not work, you can elimi-
nate the software configuration as the cause of the
problem.
Another possible cause for errors is the external device.
Use the documentation that came with the peripheral to
troubleshoot it and confirm that it is working properly.
Most printers have a self-test.
After you eliminate incorrect system configuration
information settings, peripheral malfunctions, and soft-
ware errors as potential causes of port problems, you can
run the subtests in the Serial/Infrared Ports Test Group to
check the hardware. Although the following symptoms
can be caused by faulty peripherals or software errors,
they might also suggest a port problem:
•
If a peripheral works intermittently or produces
intermittent errors, the port may be faulty.
•
If the computer displays an error message that is
related to the external device connected to a port, but
corrections to the device do not resolve the error, run
the appropriate subtest in the Serial/Infrared Ports
Test Group.
•
If the software and the diagnostics do not recognize
that you have a serial or infrared port, you should
check the Serial Port 1 Address and Serial Port 2
Address categories in the system setup program, and
if necessary, run the appropriate subtest in the Serial/
Infrared Ports Test Group.
P
arallel Ports Test Group
The subtests in the Parallel Ports Test Group check the
computer’s interface with external devices, such as a
printer, that are connected to the computer through a par-
allel port. The subtests in the Parallel Port Test Group are
not intended as a diagnostic test for the actual peripheral
attached to each port. The only exception is a printer, as
described in the Internal Test.
NOTE: If an external loopback connector is not attached
to the parallel port, the External Loopback Test will fail
for that port and the results of this test should therefore
be ignored.
Summary of Contents for 6100
Page 1: ... HOO 3RZHU GJH 6 VWHP 167 7 21 1 7528 6 227 1 8 ...
Page 8: ...x ...
Page 18: ...xx ...
Page 20: ...xxiv DELL CONFIDENTIAL Preliminary 12 17 96 ...
Page 32: ...3 6 Dell PowerEdge 6100 200 System Installation and Troubleshooting Guide ...
Page 52: ...5 18 Dell PowerEdge 6100 200 System Installation and Troubleshooting Guide ...
Page 78: ...7 22 Dell PowerEdge 6100 200 System Installation and Troubleshooting Guide ...
Page 124: ...11 16 Dell PowerEdge 6100 200 System Installation and Troubleshooting Guide ...
Page 134: ...B 8 Dell PowerEdge 6100 200 System Installation and Troubleshooting Guide ...