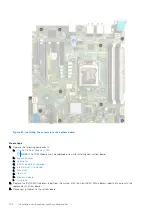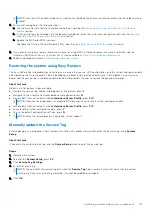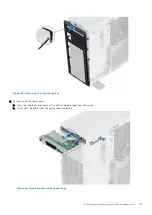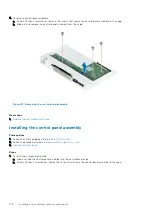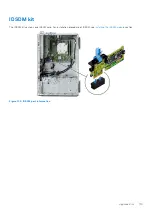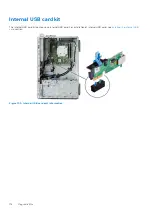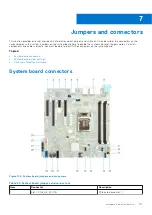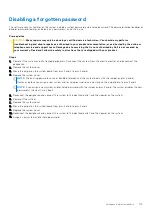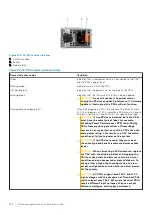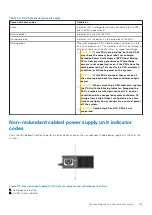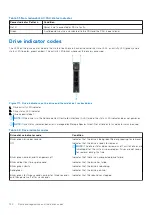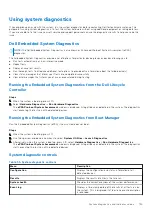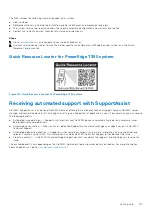Table 23. BOSS S2 module kit components (continued)
T350 (quantity)
Components in kit
1
BOSS signal cable
1
BOSS power cable
1
BOSS-S2 module
1 or 2*
BOSS-S2 card carrier
1 or 2*
M.2 SSD
2
M.2 240 GB information label
2
M.2 480 GB information label
1
BOSS card filler
1
Tech sheet
To remove the BOSS blank :
.
2. Loosen the captive screw and pull out the BOSS module S2 blank form the system bay.
Figure 102. Removing the BOSS S2 module blank
To install the BOSS blank:
1. Align and slide the BOSS S2 module blank into the system bay.
2. Hold the BOSS S2 module blank into its place and tighten the captive screw.
Upgrade Kits
113