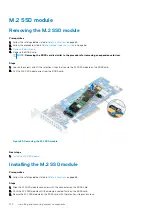Figure 102. Removing the integrated storage controller card
Next steps
1.
Install the integrated storage controller card
.
Installing the integrated storage controller card
Prerequisites
Follow the safety guidelines listed in
Steps
1. Connect the data cables from the integrated storage controller.
2. Holding the storage controller card firmly, insert the card into the dedicated slot on the system board.
Figure 103. Installing the integrated storage controller card
Next steps
1.
2.
.
3. Follow the procedure listed in
After working inside your system
Installing and removing system components
145
Summary of Contents for 7CX5T
Page 21: ...Figure 16 Configuration and layout Dell EMC PowerEdge T640 overview 21 ...
Page 22: ...Figure 17 Electrical overview 22 Dell EMC PowerEdge T640 overview ...
Page 23: ...Figure 18 Memory information Dell EMC PowerEdge T640 overview 23 ...
Page 24: ...Figure 19 System tasks 24 Dell EMC PowerEdge T640 overview ...