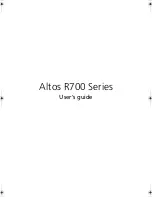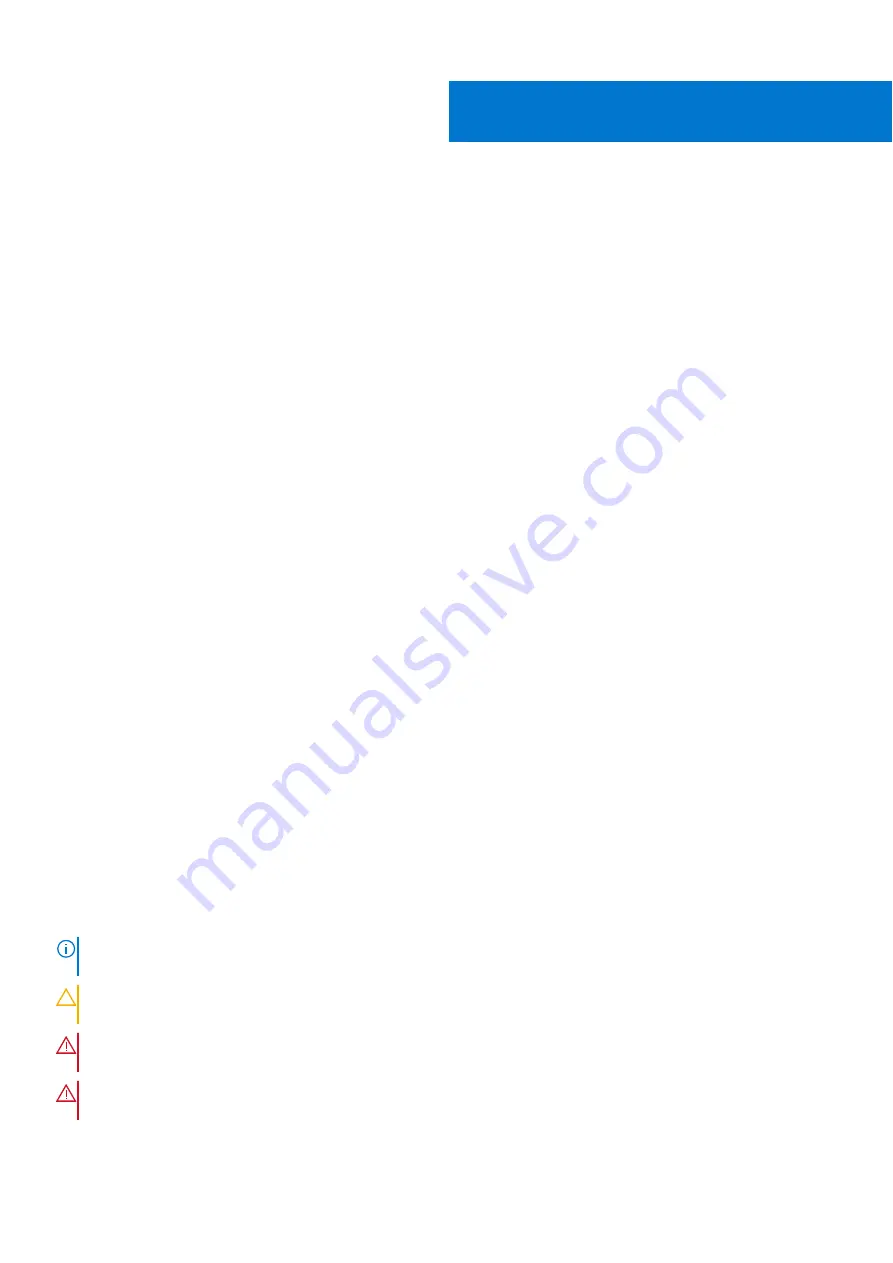
Installing and removing system components
Topics:
•
•
Before working inside your system
•
After working inside your system
•
•
•
•
•
•
•
•
•
•
•
•
•
•
Processor and heat sink module
•
Expansion cards and expansion card risers
•
•
•
Front mounting front PERC module
•
•
•
•
•
•
•
•
•
•
•
Safety instructions
NOTE:
Whenever you need to lift the system, get others to assist you. To avoid injury, do not attempt to lift the system by
yourself.
CAUTION:
Ensure to have two or more people to lift the system horizontally from the box and place it on a flat
surface, rack lift, or into the rails.
WARNING:
Opening or removing the system cover while the system is powered on may expose you to a risk of
electric shock.
WARNING:
Do not operate the system without the cover for a duration exceeding five minutes. Operating the
system without the system cover can result in component damage.
5
28
Installing and removing system components
Summary of Contents for 8TTX3
Page 16: ...Figure 10 Service information 16 System overview ...
Page 17: ...Figure 11 Service information System overview 17 ...
Page 18: ...Figure 12 Memory information Figure 13 Configuration and layout 18 System overview ...
Page 19: ...Figure 14 Configuration and layout Figure 15 LED behavior System overview 19 ...