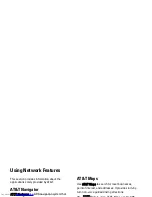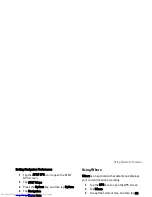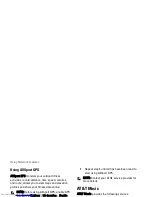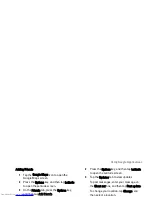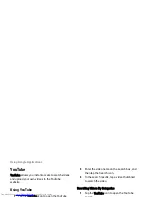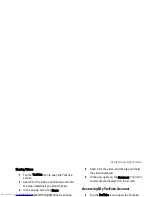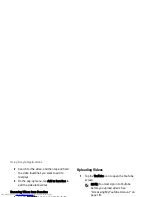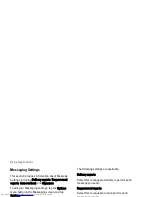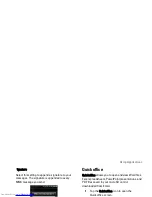Using Google Applications
156
3
Enter the starting point and the ending point
or tap the corresponding Choose point icon
and select an option.
4
Tap a directions icon.
5
Tap Go to view directions.
Press the Options key to do any of the following:
•
Show on map — Tap to view the directions
on the map.
•
Reverse — Tap to reverse the directions.
•
Update route — Tap to update the route.
Changing Map Modes
1
Tap the Google Maps icon to open the
Google Maps screen.
2
Press the Options key, and then tap Map
mode.
3
Tap a mode option:
•
Map — View the map with names of
streets, rivers, parks, and boundaries.
•
Satellite — View the same satellite
data that is used by Google Earth.
•
Traffic — View the map with real-time
traffic information.
Finding Your Location
1
Tap the Google Maps icon to open the
Google Maps screen.
2
Press the Options key, and then tap My
Location to view your location on the map.
Using Latitude
Latitude allows you to keep track of your friends’
location and share your location to them.
Joining Latitude for the First Time
1
Tap the Google Maps icon to open the
Google Maps screen.
2
Press the Options key, and then tap Join
Latitude.
3
Tap Allow & Share to share your location to
your friends and accept Google Latitude’s
Terms and Service.
Summary of Contents for Aero
Page 1: ......
Page 24: ...Dell Aero Smartphone Features Front View Back View 2 1 1 3 ...
Page 48: ...Basic Smartphone Functions 3 Tap the input method you prefer 1 ...
Page 110: ...Using Internet Features 2 Tap Requests ...
Page 123: ...Using Multimedia Features 3 Tap any song to start playing the song ...
Page 202: ...Index Delete clocks 189 View clocks 188 Y YouTube 160 ...