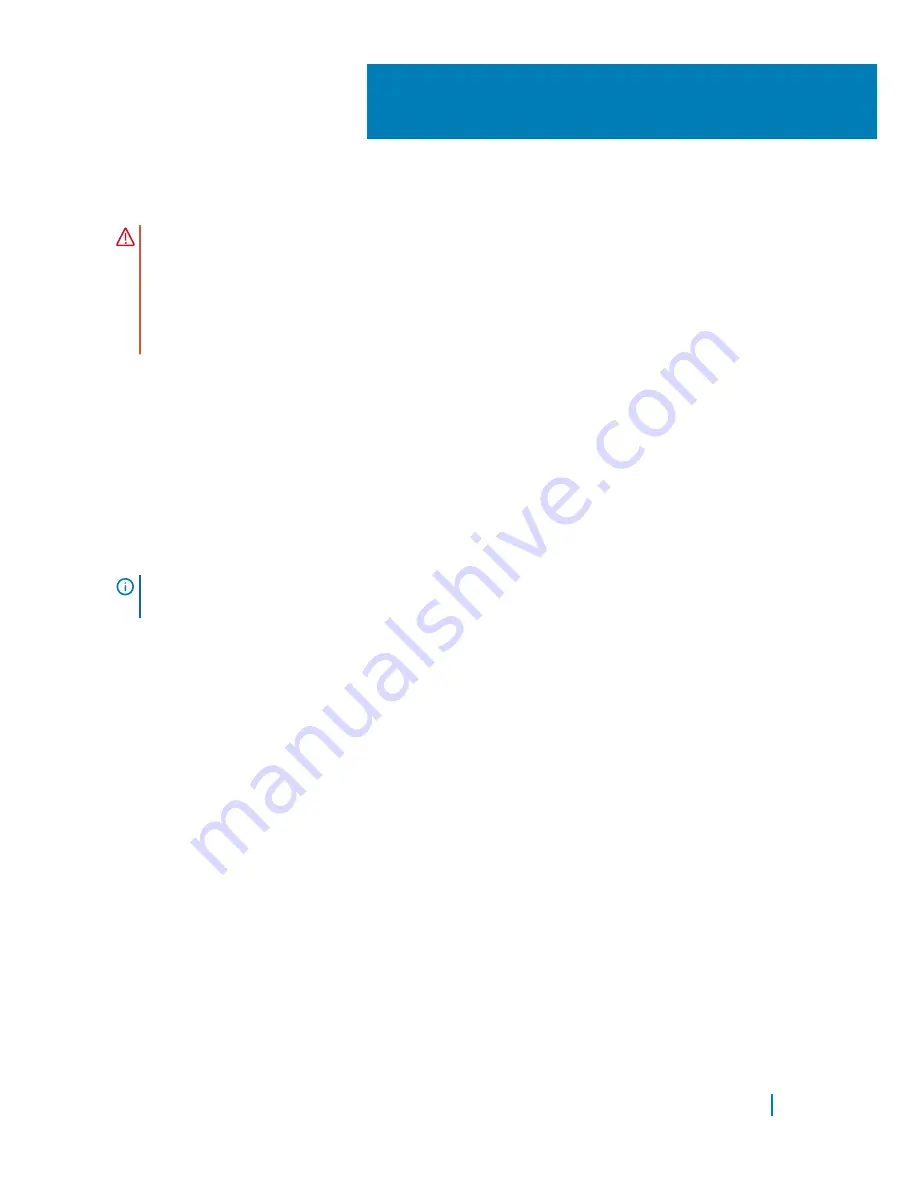
Replacing the display hinges
WARNING:
Before working inside your computer, read the safety information
that shipped with your computer and follow the steps in
Before working inside your computer
. After working inside your computer,
follow the instructions in
After working inside your computer
. For more
safety best practices, see the Regulatory Compliance home page at
www.dell.com/regulatory_compliance.
Topics:
•
Procedure
•
Post-requisites
Procedure
NOTE:
This chapter is applicable only if you have purchased a laptop with non-
touchscreen display.
1
Align the screw holes on the display hinges with the screw holes on the display
back-cover.
2
Replace the screws that secure the display hinges to the display back-cover.
3
Align the screw holes on the hinge caps with the screw holes on the display
hinges.
4
Replace the screws that secure the hinge caps to the display hinges.
Post-requisites
1
Replace the
display bezel
.
2
Replace the
display assembly
.
3
Follow the procedure from step 5 to step 11 in “Replacing the
palm rest
”.
4
Replace the
wireless card
.
5
Replace the
base panel
.
52
Replacing the display hinges
118
Summary of Contents for Alienware 17
Page 1: ...Alienware 17 Service Manual Regulatory Model P43F Regulatory Type P43F001 ...
Page 13: ... Phillips screwdriver Plastic scribe Before working inside your computer 13 ...
Page 20: ...1 securing clips 2 2 memory modules 2 3 memory module slot Removing the memory modules 20 ...
Page 24: ...1 solid state drive slot 2 solid state drive 3 screw Removing the solid state drives 24 ...
Page 28: ...1 interposer 2 hard drive Removing the hard drive 28 ...
Page 36: ...1 palm rest Removing the palm rest 36 ...
Page 38: ...Post requisites Replace the base panel Replacing the palm rest 38 ...
Page 48: ...1 tabs 5 2 keyboard 3 screws 2 Removing the keyboard 48 ...
Page 63: ...1 battery cable 2 battery 3 screws 6 Removing the battery 63 ...
Page 66: ...1 subwoofer cable 2 latch 3 I O board cable 4 screws 2 5 I O board Removing the I O board 66 ...
Page 77: ...1 mylar 2 processor fan 3 screws 2 Removing the processor fan 77 ...
Page 86: ...1 wireless card 2 wireless card slot Removing the wireless card 86 ...
Page 90: ...1 system board 2 captive screws 8 3 heat sink Removing the heat sink 90 ...
Page 92: ...5 Replace the base panel Replacing the heat sink 92 ...
Page 94: ...1 coin cell battery 2 coin cell battery cable Removing the coin cell battery 94 ...
Page 97: ...1 screws 2 2 video card fan Removing the video card fan 97 ...
Page 103: ...1 screws 2 2 subwoofer Removing the subwoofer 103 ...
Page 109: ...1 display bezel Removing the display bezel 109 ...
Page 113: ...1 display panel 2 latch 3 display cable Removing the display panel 113 ...
Page 117: ...1 display hinges 2 2 screws 6 Removing the display hinges 117 ...
Page 120: ...1 computer base Removing the computer base 120 ...
Page 127: ...1 camera module 2 tape 3 plastic scribe 4 camera cable 5 connector Removing the camera 127 ...
Page 139: ...1 display back cover Removing the display back cover 139 ...
















































