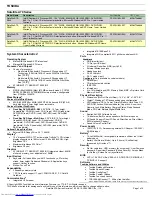Removing the Palm Rest |
41
4
Turn the computer over.
5
Carefully pry out the palm-rest assembly from the two tabs along the rear edge of the
computer, and then ease the palm-rest assembly from the computer base.
CAUTION:
Carefully separate the palmrest from the computer base
to avoid damage to the palmrest.
6
Lift the palm-rest assembly off the computer base.
7
Remove the status-light board. See "Removing the Status-Light Board" on page 47.
8
Remove the power-button board. See "Removing the Power-Button Board" on
page 45.
1
palm-rest assembly
1
Book.book Page 41 Friday, June 28, 2013 11:10 AM
Summary of Contents for Alienware 18
Page 10: ...10 Contents ...