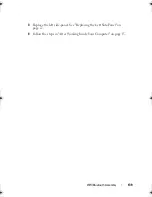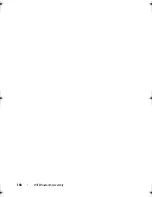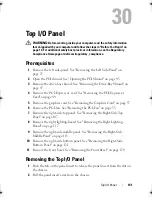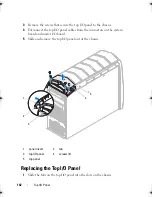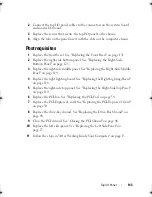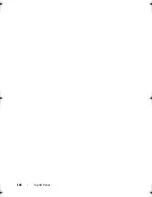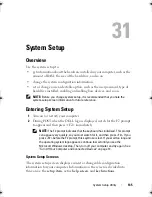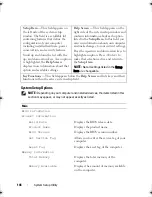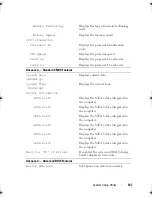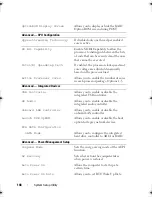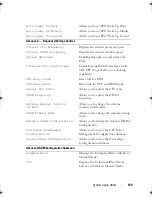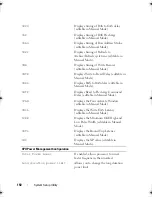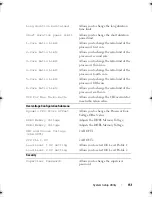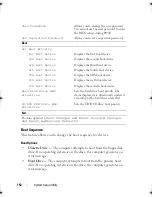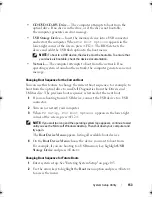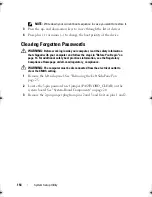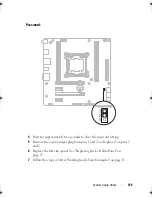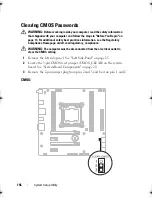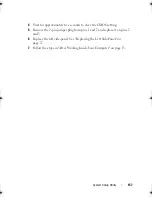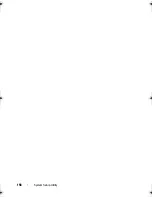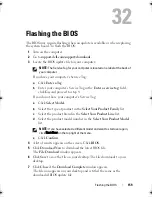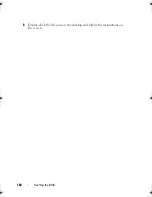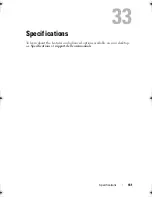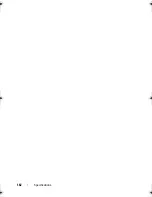System Setup Utility
153
•
CD/DVD/CD-RW Drive
— The computer attempts to boot from the
optical drive. If no disc is in the drive, or if the disc is not bootable,
the computer generates an error message.
•
USB Storage Device
— Insert the memory device into a USB connector
and restart the computer. When
F12 Boot Options
appears in the
lower-right corner of the screen, press <F12>. The BIOS detects the
device and adds the USB flash option to the boot menu.
NOTE:
To boot to a USB device, the device must be bootable. To ensure that
your device is bootable, check the device documentation.
•
Network
— The computer attempts to boot from the network. If no
operating system is found on the network, the computer generates an error
message.
Changing Boot Sequence for the Current Boot
You can use this feature to change the current boot sequence, for example, to
boot from the optical drive to run Dell Diagnostics from the
Drivers and
Utilities
disc. The previous boot sequence is restored at the next boot.
1
If you are booting from a USB device, connect the USB device to a USB
connector.
2
Turn on (or restart) your computer.
3
When
F2 Setup, F12 Boot Options
appears in the lower-right
corner of the screen, press <F12>.
NOTE:
If you wait too long and the operating system logo appears, continue to wait
until you see the Microsoft Windows desktop. Then shut down your computer and
try again.
The
Boot Device Menu
appears, listing all available boot devices.
4
On the
Boot Device Menu
choose the device you want to boot from.
For example, if you are booting to a USB memory key, highlight
USB
Storage Device
and press <Enter>.
Changing Boot Sequence for Future Boots
1
Enter system setup. See "Entering System Setup" on page 145.
2
Use the arrow keys to highlight the
Boot
menu option and press <Enter>
to access the menu.
book.book Page 153 Wednesday, May 16, 2012 2:37 PM
Summary of Contents for Alienware Aurora R4
Page 16: ...16 Before you Begin ...
Page 24: ...24 Technical Overview ...
Page 28: ...28 Left Side Panel ...
Page 31: ...Hard Drive s 31 2 Follow the steps in After Working Inside Your Computer on page 15 ...
Page 32: ...32 Hard Drive s ...
Page 36: ...36 Hard Drive Fan Assembly ...
Page 39: ...Optical Drive s 39 2 Follow the steps in After Working Inside Your Computer on page 15 ...
Page 40: ...40 Optical Drive s ...
Page 56: ...56 PCI Fan Assembly ...
Page 62: ...62 Graphics Card ...
Page 69: ...Memory Fan 69 2 Follow the steps in After Working Inside Your Computer on page 15 ...
Page 70: ...70 Memory Fan ...
Page 74: ...74 Processor Liquid Cooling Assembly ...
Page 81: ...Processor 81 ...
Page 82: ...82 Processor ...
Page 88: ...88 Power Supply ...
Page 92: ...92 Coin Cell Battery ...
Page 98: ...98 System Board Assembly ...
Page 102: ...102 Master I O Board ...
Page 106: ...106 Top Lighting Board ...
Page 108: ...108 Right Side Top Panel 2 Remove the screw that secures the right side top panel ...
Page 112: ...112 Right Side Top Panel ...
Page 116: ...116 Right Side Middle Panel ...
Page 120: ...120 Right Lighting Board ...
Page 135: ...Back Bezel 135 1 screws 2 2 back bezel 3 tabs 1 2 3 ...
Page 140: ...140 WiFi Bluetooth Assembly ...
Page 144: ...144 Top I O Panel ...
Page 158: ...158 System Setup Utility ...
Page 162: ...162 Specifications ...