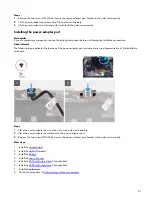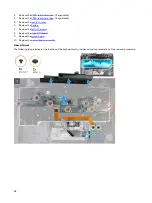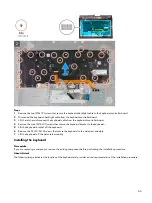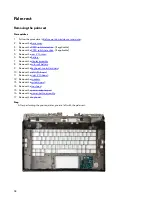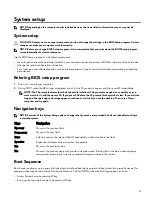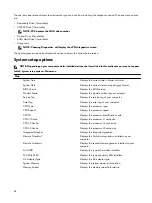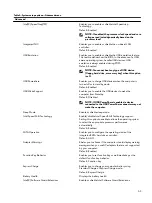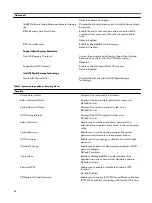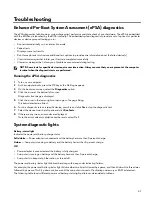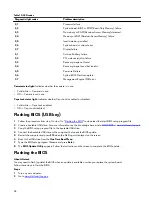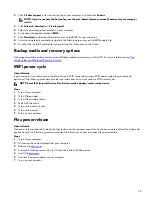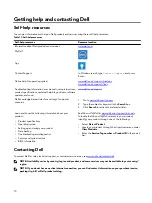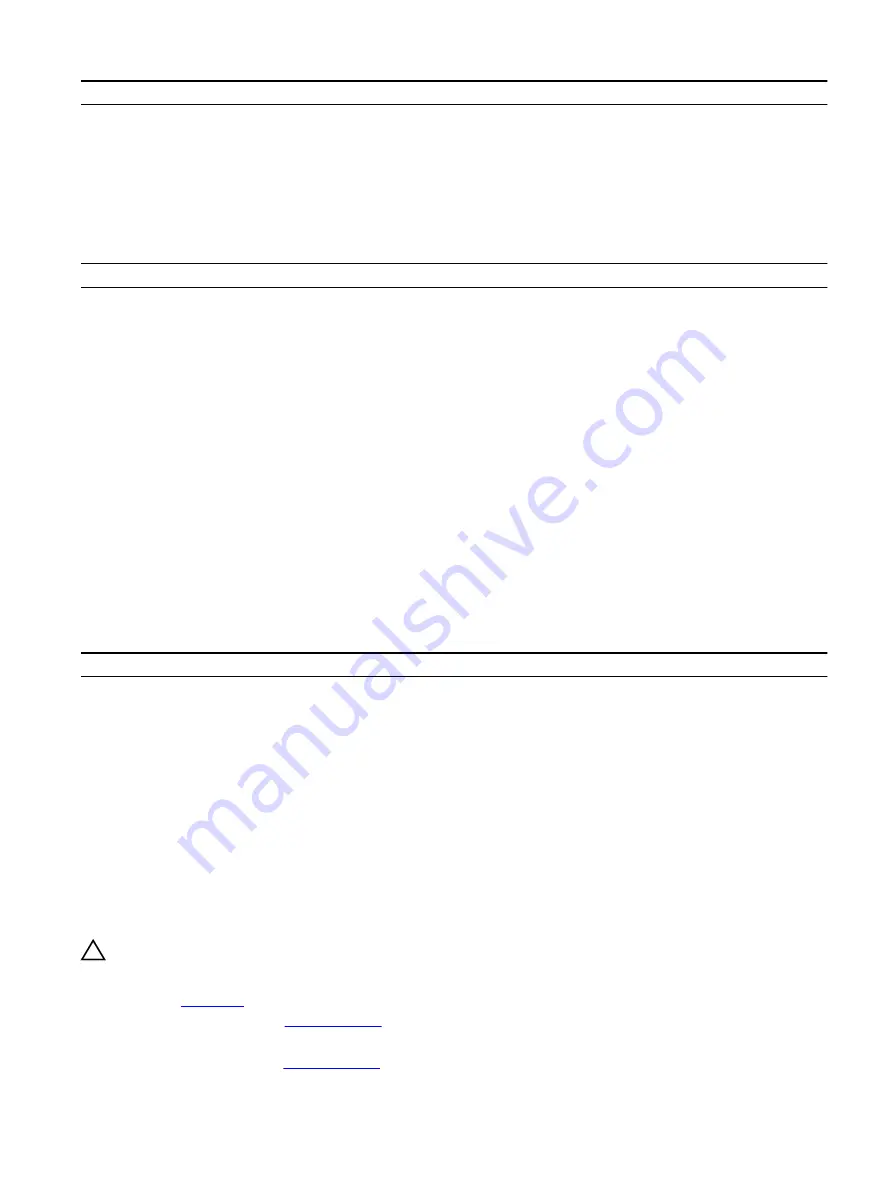
Security
BIOS PPI user prompts when issuing the Clear command.
Changes to this setting take effect immediately.
Default: Enabled
UEFI Capsule Firmware Updates
Enable or disable BIOS updates through UEFI capsule
update packages.
Default: Enabled
Table 8. System setup options—Boot menu
Boot
Boot List Option
Displays the available boot options.
Default: UEFI
File Browser Add Boot Option
Enables you to add the boot options.
File Browser Del Boot Option
Enables you to delete the boot options
Secure Boot
Enable or disable the secure boot feature.
Default: Disabled
Legacy Option ROMs
Enable or disable the Legacy Option ROMs.
Default: Disabled
Attempt Legacy Boot
Enable or disable Attempt Legacy Boot.
Default: Disabled
Boot Option Priorities
Displays the boot sequence.
Boot Option #1
Displays the available first boot option.
Boot Option #2
Displays the available second boot option.
Boot Option #3
Displays the available third boot option.
Table 9. System setup options—Exit menu
Exit
Save Changes and Reset
Allows you to exit system setup and save your changes.
Discard Changes and Reset
Allows you to exit system setup and load previous values for
all system setup options.
Restore Defaults
Allows you to restore default values for all system setup
options.
Discard Changes
Allows you to load previous values for all system setup
options.
Save Changes
Allows you to save the changes for all system setup options.
Clearing CMOS settings
About this task
CAUTION: Clearing CMOS settings will reset the BIOS settings on your computer.
Steps
1
Remove the
2 Follow step 1 of removing the
to disconnect the coin-cell battery cable from the system board.
3 Wait for one minute.
4 Follow step 3 of installing the
to connect the coin-cell battery cable to the system board.
65
Summary of Contents for Alienware m15 R2
Page 1: ...Alienware m15 R2 Service Manual Regulatory Model P87F Regulatory Type P87F001 ...
Page 10: ...10 ...
Page 12: ...Steps 1 Connect the battery cable to the system board 12 ...
Page 40: ...40 ...
Page 43: ...43 ...
Page 56: ...56 ...