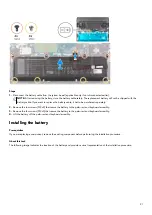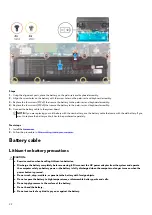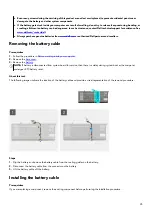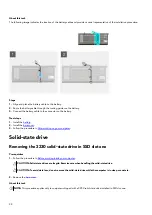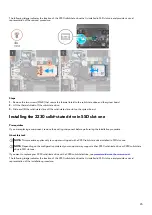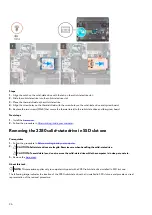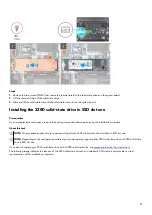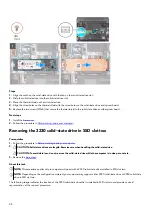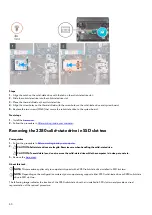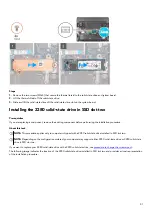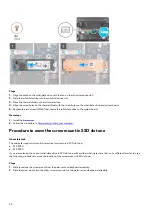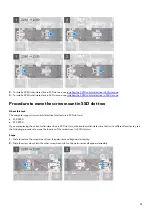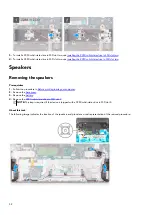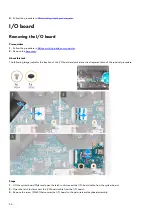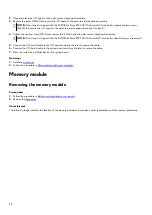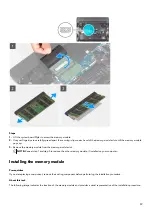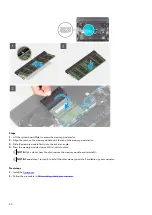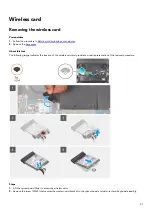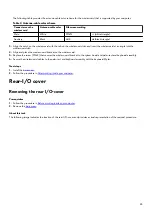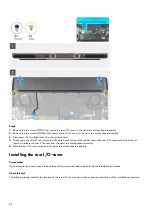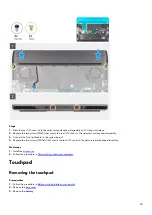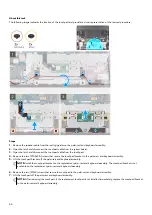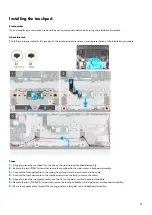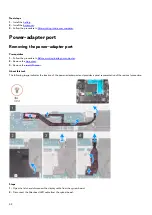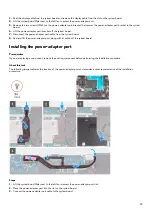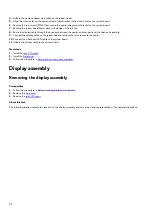Steps
1. Disconnect the speaker cable from the system board.
2. Peel the tape that secures the speaker cable to the palm-rest and keyboard assembly.
3. Peel the tape that secures the speaker cable to the touchpad bracket.
4. Note the speaker cable routing, and remove the speaker cable from the routing guides on the palm-rest and keyboard assembly.
5. Lift the speakers, along with the cables, off the palm-rest and keyboard assembly.
Installing the speakers
Prerequisites
If you are replacing a component, remove the existing component before performing the installation procedure.
About this task
The following image indicates the location of the speakers and provides a visual representation of the installation procedure.
Steps
1. Using the alignment posts and rubber grommets, place the speakers in the slots on the palm-rest and keyboard assembly.
NOTE: If the rubber grommets are pushed out of the speakers when removing the speakers, push them back in place before
replacing the speakers.
2. Route the speaker cable through the routing guides on the palm-rest and keyboard assembly.
3. Adhere the tape that secures the speaker cable to the touchpad bracket.
4. Adhere the tapes that secure the speaker cable to the palm-rest and keyboard assembly.
5. Connect the speaker cable to the system board.
Next steps
1. Install the
2280 solid-state drive 2 in SSD slot 2
NOTE: This step is required if the device is shipped with a 2280 solid-state drive in SSD slot 2.
2. Install the
3. Install the
.
35