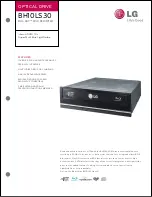Wi-Fi
Alienware Aurora R6 is shipped with Wi-Fi 802.11b/g/n or Wi-Fi 802.11ac.
Turning on or off Wi-Fi
NOTE: There is no physical switch to enable or disable Wi-Fi. It has to
be done through computer settings.
1
Swipe-in from the right edge of the display, or click the
Action Center
icon
on the taskbar to access the Action Center.
2
Click
Wi-Fi
to turn Wi-Fi on or off.
Downloading the Wi-Fi driver
1
Turn on your computer.
2
Go to
.
3
Click
Product support
enter the Service Tag of your computer, and then
click
Submit
.
NOTE: If you do not have the Service Tag, use the auto-detect
feature or manually browse for your computer model.
4
Click
Drivers & downloads
→
Find it myself
.
5
Scroll down the page and expand
Network
.
6
Click
Download
to download the Wi-Fi driver for your computer.
7
After the download is complete, navigate to the folder where you saved the
Wi-Fi driver file.
8
Double-click the driver file icon and follow the on-screen instructions to
install the driver.
Identifying the Wireless drivers
1
On the taskbar, click the search box, and then type
Device Manager
.
2
Click
Device Manager
.
The
Device Manager
window is displayed.
147