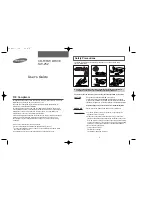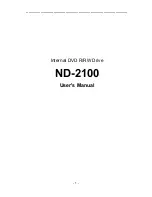supports 4 GB, 8 GB, 16 GB, 32 GB, and 64 GB DDR4 memory of up to 2133
MHz and up to 2400 MHz with XMP (optional).
Checking the system memory in Windows
1
Click
Start
.
2
Select
Settings
.
3
Click
System
→
About
.
Checking the system memory in BIOS setup program
1
Turn on or restart your computer.
2
Press F2 when the AlienHead logo is displayed on the screen to enter the
BIOS setup program.
On the
Main
tab, the memory information is displayed. For more
information, see
Testing memory using ePSA
1
Turn on or restart your computer.
2
Press F12 after the AlienHead logo is displayed on the screen to access the
boot menu.
3
Use the arrow keys to highlight the
Diagnostics
menu option and press
Enter
.
4
Follow the instructions on the screen to complete the ePSA Pre-boot
System Assessment (PSA).
NOTE: If the operating system logo appears, wait until you see
the desktop. Turn off your computer and try again.
Processors
Alienware Aurora R6 is shipped with the following processor options:
•
7
th
Generation Intel Core i3
•
7
th
Generation Intel Core i5/i5k
•
7
th
Generation Intel Core i7/i7k
154