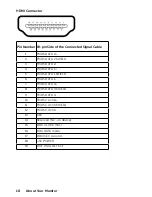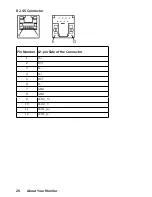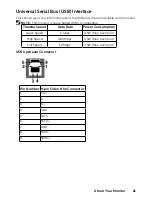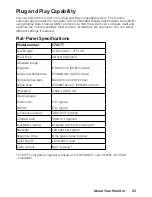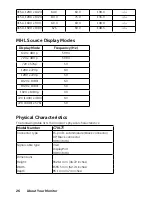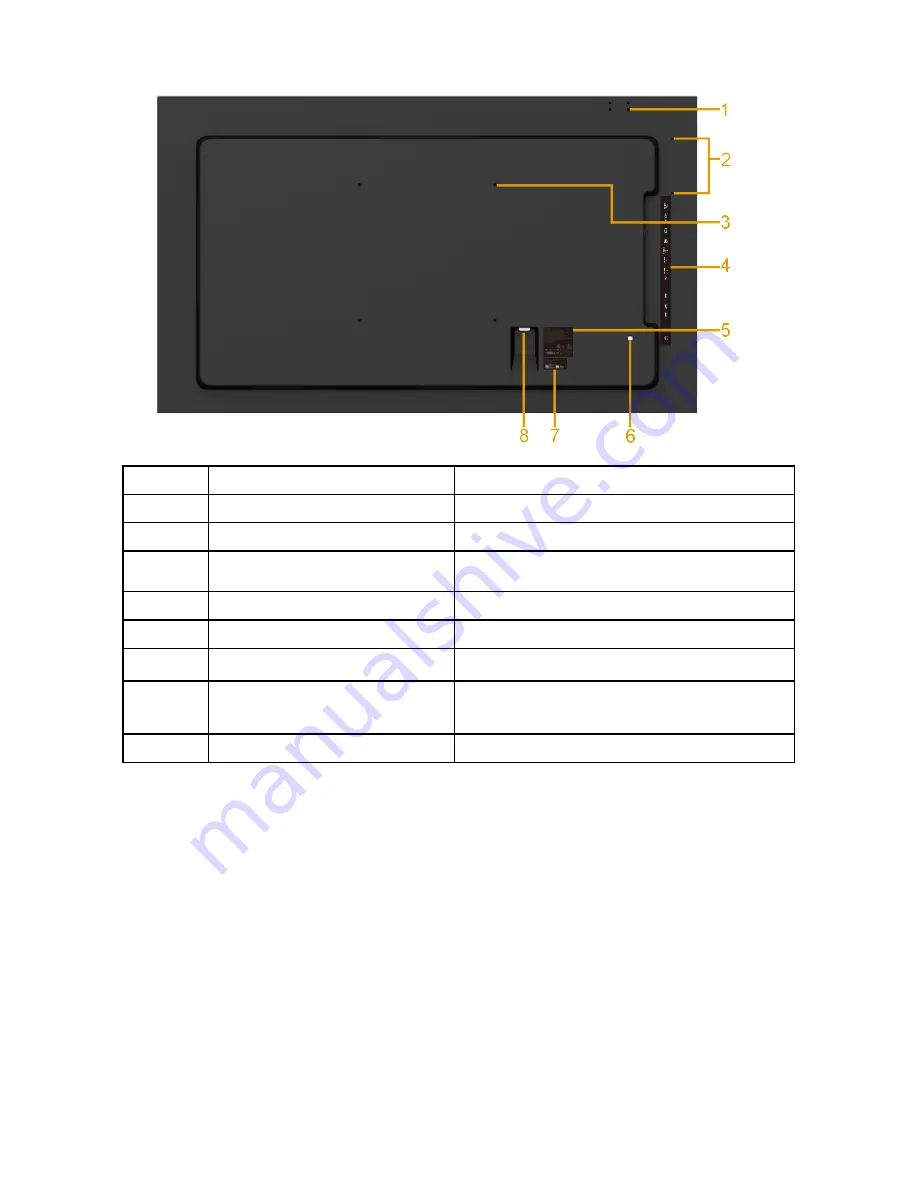
12
About Your Monitor
Back View
Label Description
Use
1
Screw Hole
For Accessory mounting.
2
Wire Saddle hole
For accessory wire saddle placement.
3
VESA mounting holes (400
mm)
To mount the monitor.
4
RCA label
Indicates the connector type.
5
Regulatory rating label
Lists the regulatory approvals.
6
RJ-45 connector
For remote control use.
7
Barcode serial number label Refer to this label if you need to contact
Dell for technical support.
8
AC power connector
Connect the monitor power cable.
Summary of Contents for C7017T
Page 1: ...Regulatory model C7017Tf User s Guide Dell C7017T ...
Page 30: ...30 Setting Up the Monitor Connecting HDMI cable Connecting MHL cable ...
Page 49: ...Operating the Monitor 49 See Solving Problems for more information ...
Page 55: ...Operating the Monitor 55 4 Click Network Settings tab to see the network settings ...