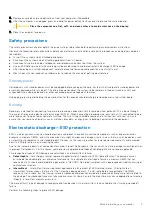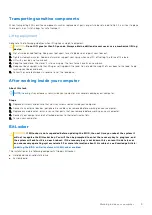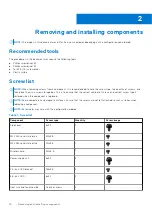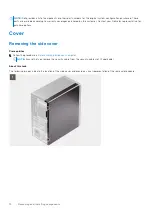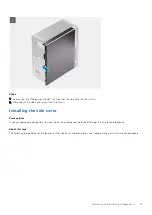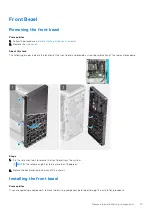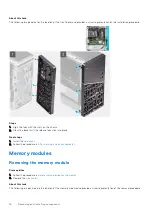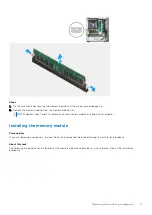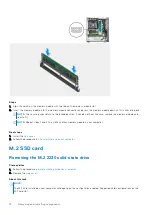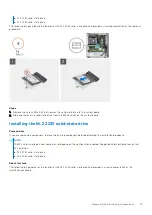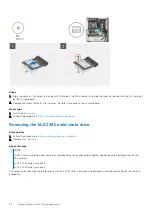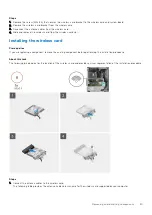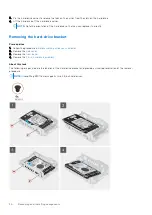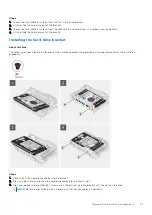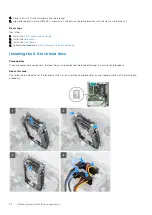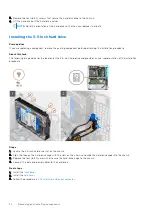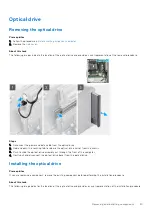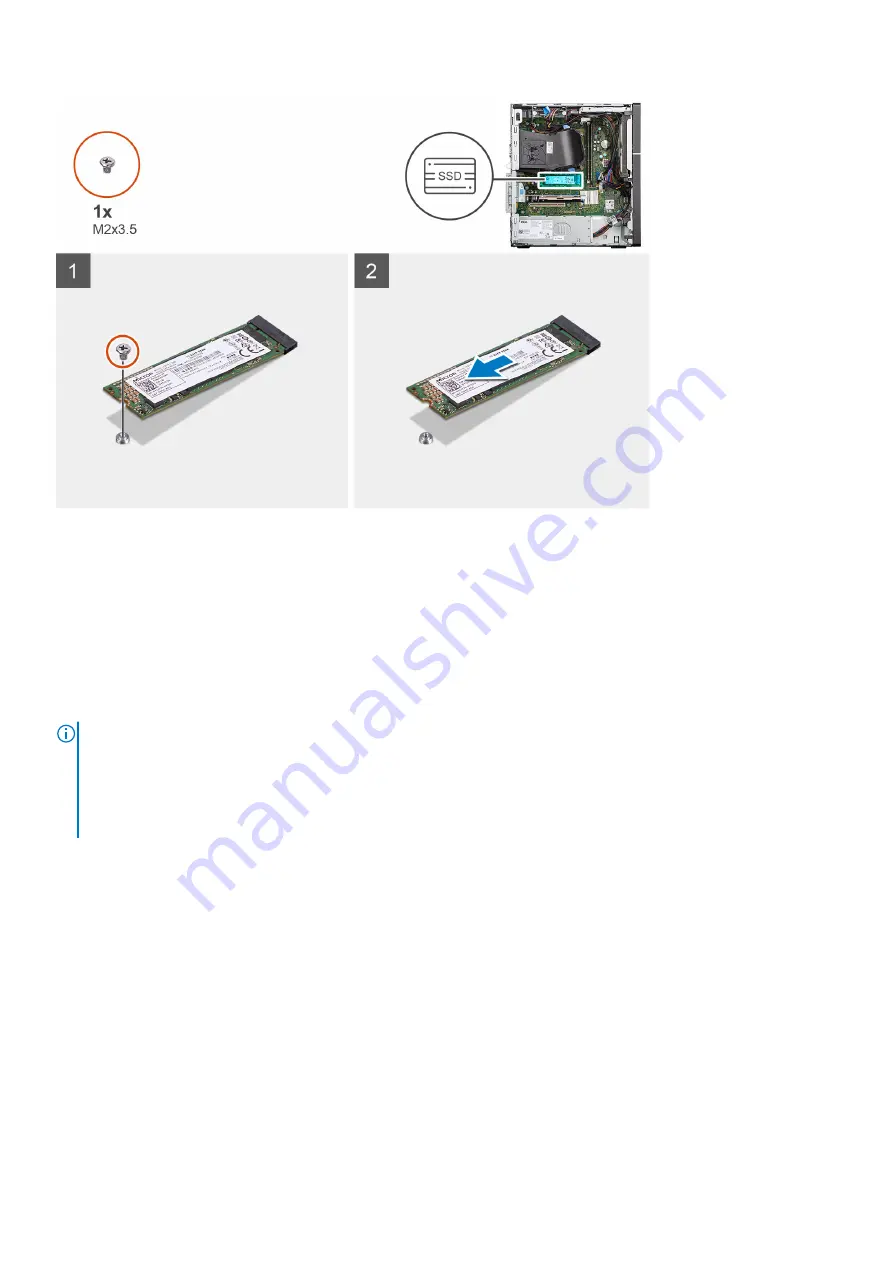
Steps
1. Remove the screw (M2x3.5) that secures the solid-state drive to the system board.
2. Slide and remove the solid-state drive from the M.2 card slot on the system board.
Installing the M.2 2280 solid-state drive
Prerequisites
If you are replacing a component, remove the existing component before performing the installation procedure.
NOTE:
The M.2 card installed on your computer will depend on the configuration ordered. Supported card configurations on the
M.2 card slot:
●
M.2 2230 solid-state drive
●
M.2 2280 solid-state drive
About this task
The following image indicates the location of the M.2 2280 solid-state drive and provides a visual representation of the
installation procedure.
Removing and installing components
21