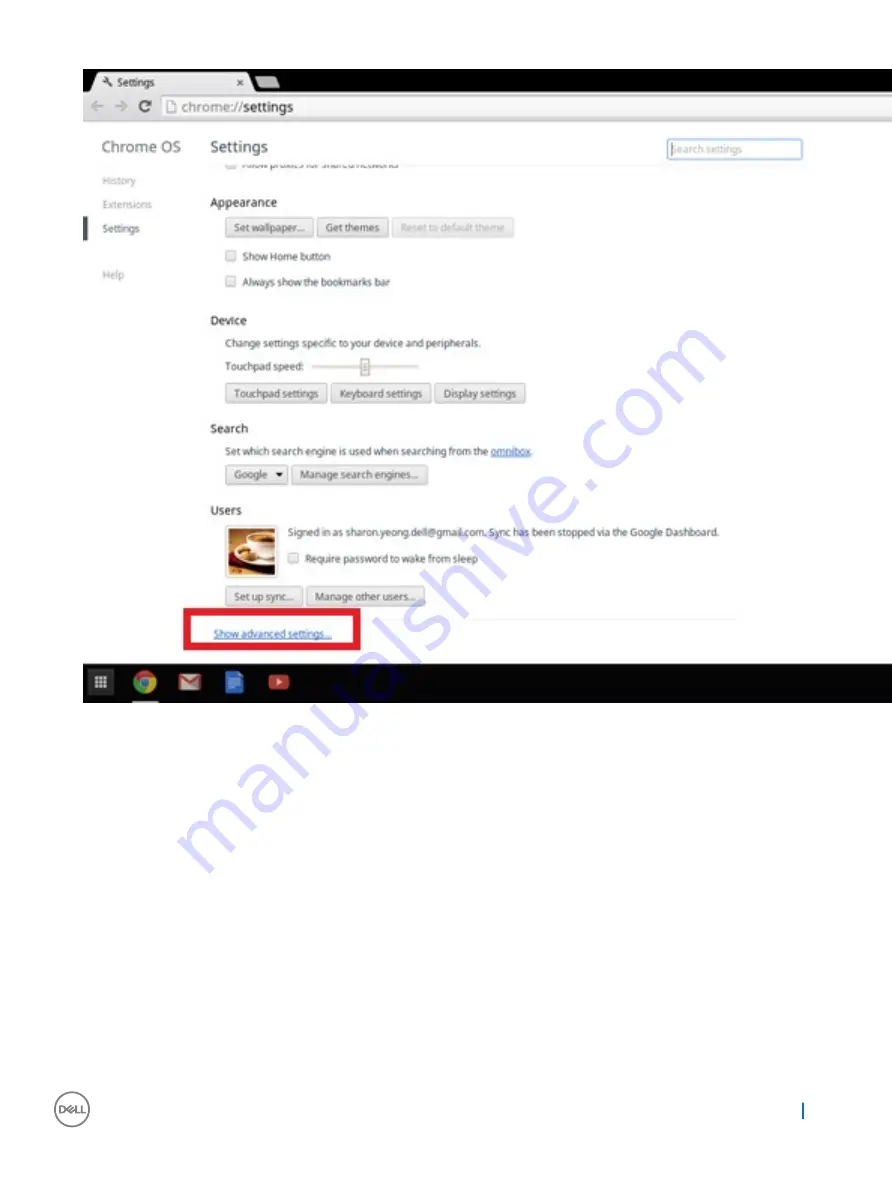Summary of Contents for Chromebook 5190
Page 1: ...Chromebook 5190 Owners Manual Regulatory Model P28T Regulatory Type P28T001 ...
Page 11: ...c Lift the base cover away from the system Removing and installing components 11 ...
Page 16: ...d Lift the speaker away from the system 16 Removing and installing components ...
Page 30: ...f Turn the system 30 Removing and installing components ...
Page 36: ...d Lift the display panel away from the display assembly 36 Removing and installing components ...
Page 78: ...2 Click Settings as highlighted from the screenshot below 78 Diagnostic and troubleshooting ...
Page 79: ...3 Click Show advanced settings to expand the menu Diagnostic and troubleshooting 79 ...
Page 80: ...4 Click the Powerwash button 80 Diagnostic and troubleshooting ...