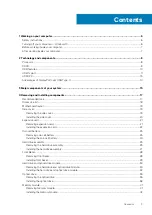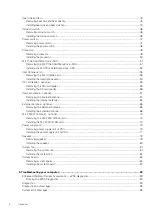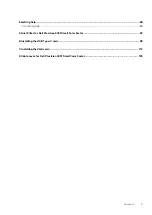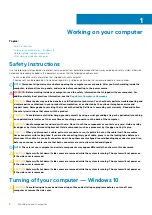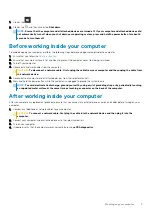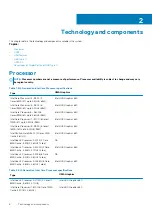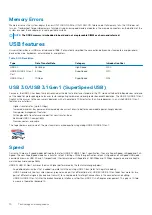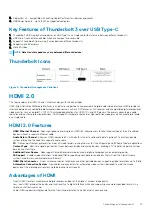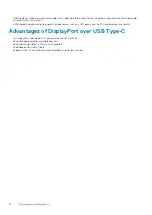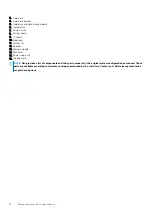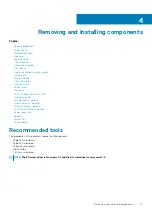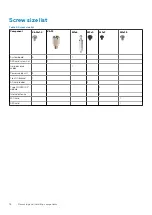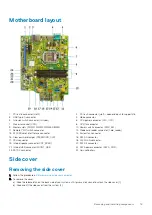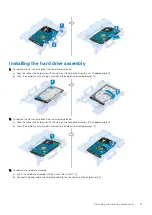Reviews:
No comments
Related manuals for D11S

360
Brand: IBM Pages: 48

Pro Series
Brand: Oldfields Pages: 2

485
Brand: J2 Pages: 56

HPS-621U4A
Brand: Avalue Technology Pages: 78

FieldGo PCATX-R9
Brand: BSi Pages: 40

AMI400 Series
Brand: IBASE Technology Pages: 19

AR-ES5432FL
Brand: Acrosser Technology Pages: 17

STARION 200i
Brand: Digital Equipment Pages: 96

ThinkCentre 8105
Brand: IBM Pages: 38

CSB200-898
Brand: IBASE Technology Pages: 87

Silence TP 1
Brand: E-Medic Pages: 31

BRIX GB-BACE-3150
Brand: Gigabyte Pages: 2

Edge Computer
Brand: WAGO Pages: 52

Inspiron N7010
Brand: Dell Pages: 94

A2E7X
Brand: KME Pages: 2

AS/400
Brand: DMS Pages: 96

spo-book EXPANDED Q170
Brand: spo-comm Pages: 2

Pro-face PS-2000B-41
Brand: Digital Electronics Corporation Pages: 105