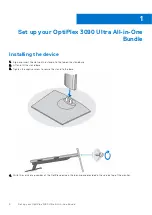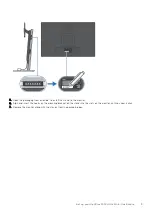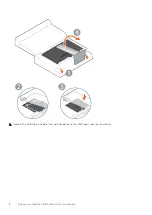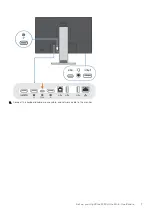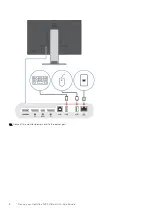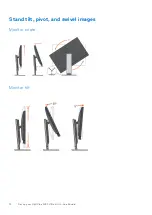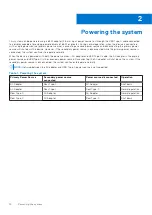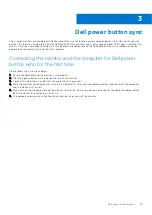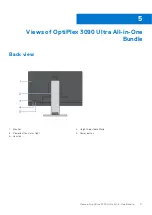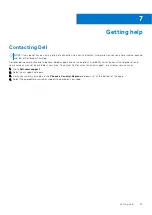Bottom view
1. Security lock slot
2. Power port connector
3. HDMI port
4. DisplayPort in
5. USB Type-C upstream/DisplayPort
6. DisplayPort out
7. USB-B upstream port
8. Two super speed USB 5 Gbps (USB 3.2 Gen1)
9. RJ-45 connector
10. Super speed USB 5 Gbps (USB 3.2 Gen1)
11. Headphone jack
12. USB Type-C downstream port
Front view
1. Webcam
2. Display
3. Power LED indicator
4. In-built speakers
Webcam:
18
Views of OptiPlex 3090 Ultra All-in-One Bundle