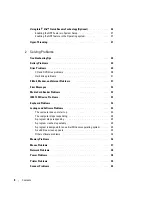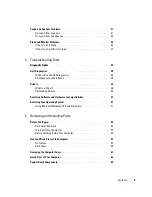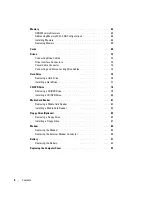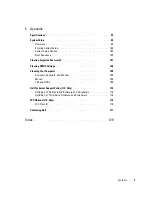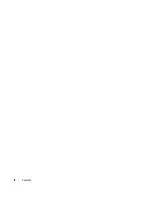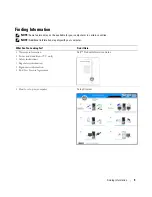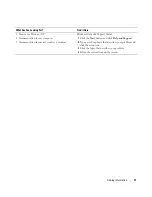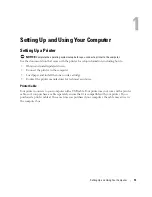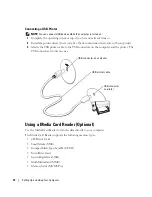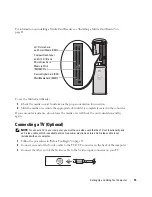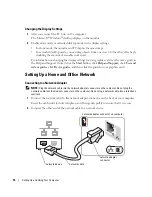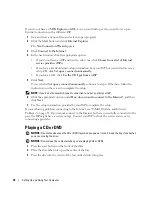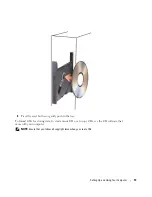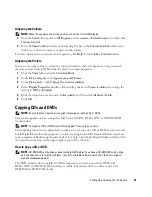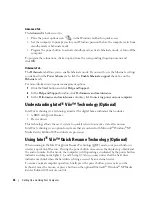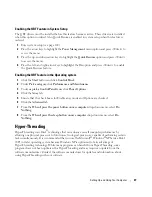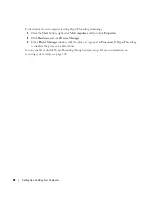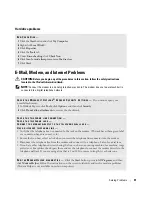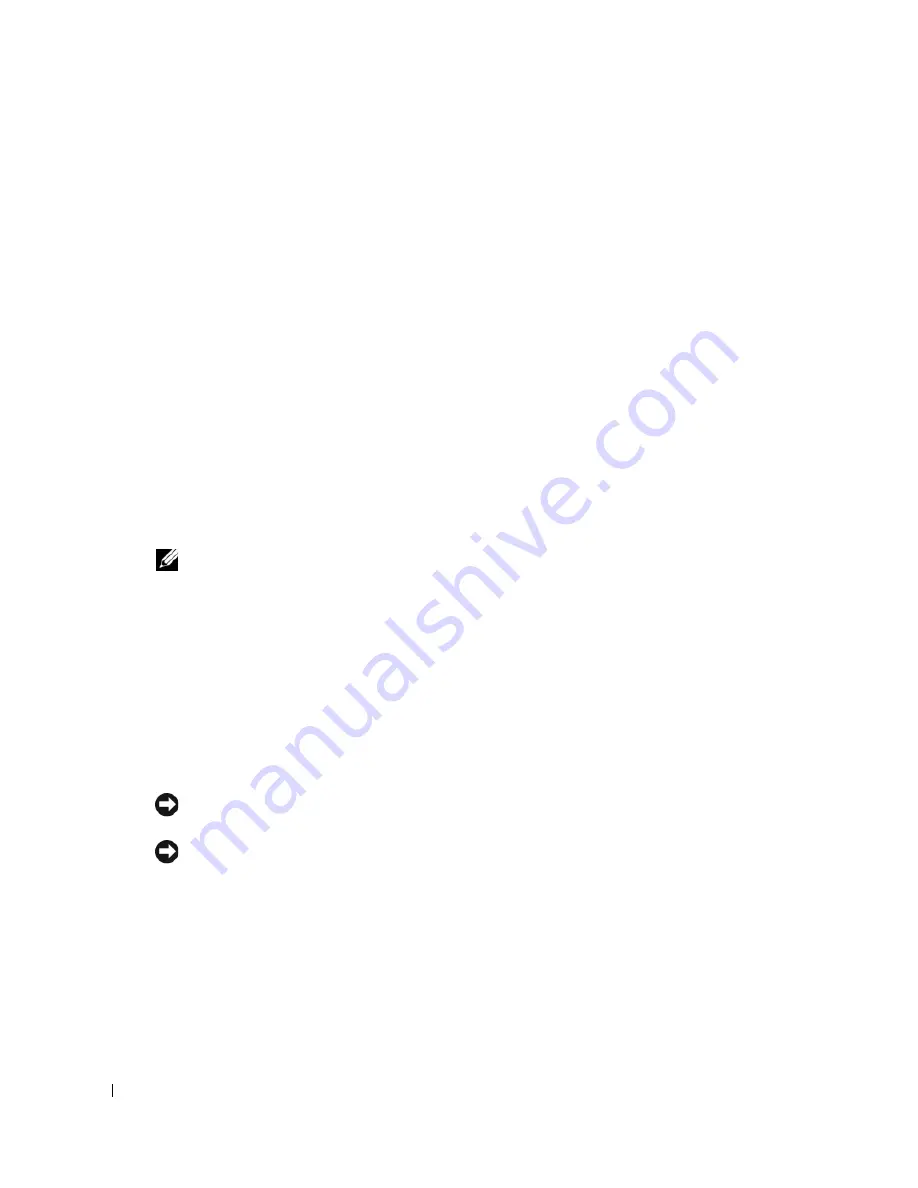
18
Setting Up and Using Your Computer
If you do not have an
MSN Explorer
or
AOL
icon on your desktop or if you want to set up an
Internet connection with a different ISP:
1
Save and close any open files, and exit any open programs.
2
Click the
Start
button and click
Internet Explorer
.
The
New Connection Wizard
appears.
3
Click
Connect to the Internet
.
4
In the next window, click the appropriate option:
•
If you do not have an ISP and want to select one, click
Choose from a list of Internet
service providers (ISPs)
.
•
If you have already obtained setup information from your ISP but you did not receive a
setup CD, click
Set up my connection manually
.
•
If you have a CD, click
Use the CD I got from an ISP
.
5
Click
Next
.
If you selected
Set up my connection manually
, continue to step 6. Otherwise, follow the
instructions on the screen to complete the setup.
NOTE:
If you do not know which type of connection to select, contact your ISP.
6
Click the appropriate option under
How do you want to connect to the Internet?
, and then
click
Next
.
7
Use the setup information provided by your ISP to complete the setup.
If you are having problems connecting to the Internet, see "E-Mail, Modem, and Internet
Problems" on page 31. If you cannot connect to the Internet but have successfully connected in the
past, the ISP might have a service outage. Contact your ISP to check the service status, or try
connecting again later.
Playing a CD or DVD
NOTICE:
Do not press down on the CD or DVD tray when you open or close it. Keep the tray closed when
you are not using the drive.
NOTICE:
Do not move the computer when you are playing CDs or DVDs.
1
Press the eject button on the front of the drive.
2
Place the disc, label side up in the center of the tray
3
Press the disc into the center of the tray until it clicks into place.
Summary of Contents for Dimension 5150C
Page 8: ...8 Contents ...
Page 12: ...12 Finding Information ...
Page 44: ...44 Solving Problems ...