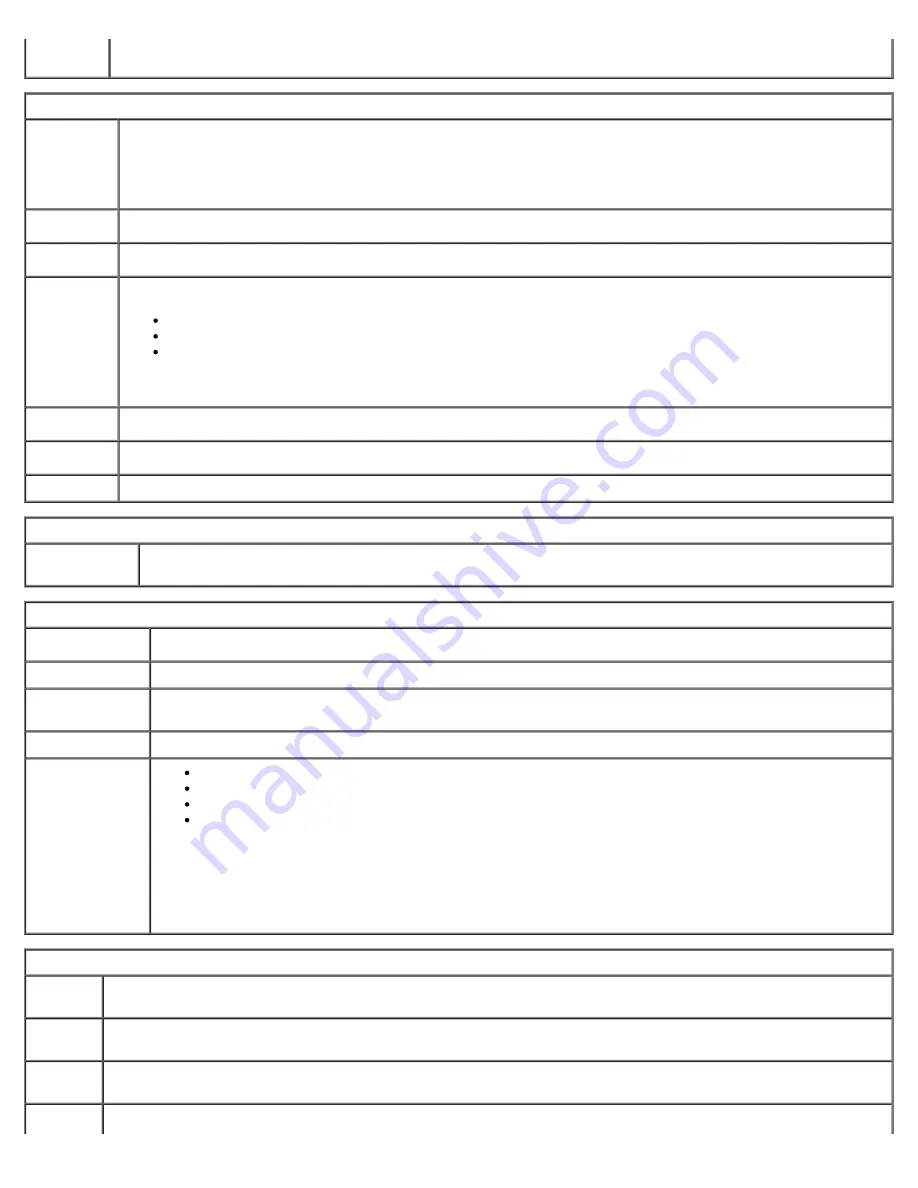
System Setup: Dell Dimension E520 Service Manual
file:///T|/htdocs/systems/dimE520/en/SM_EN/syssetup.htm[10/16/2012 1:04:54 PM]
SATA
Operation
Identifies and defines the SATA controller settings for RAID. You can set the SATA controller to
RAID
Autodetect/ATA
or
RAID On
.
Onboard Devices
Integrated
NIC
You can set the NIC to
On
(default),
Off
, or
On w/PXE
. When the
On w/PXE
setting is active
(available
only for the future boot process), the computer prompts you to press <Ctrl><Alt><b>. Pressing this key
combination causes a menu to display that allows you to select a method for booting from a network server.
If a boot routine is not available from the network server, the computer attempts to boot from the next device
in the boot sequence list.
Integrated
Audio
Enables or disables the onboard audio controller.
USB
Controller
Set to
On
(default) so that USB devices will be detected and supported in the operating system.
USB for
FlexBay
This field enables and disables the internal USB for FlexBay.
Off
— Internal USB for FlexBay is disabled.
On
— Internal USB for FlexBay is enabled.
No Boo
t (default) — Internal USB for FlexBay is enabled but not bootable.
NOTE:
This USB option appears only if a FlexBay device is installed.
Rear Quad
USB
Enables or disables the four-stacked USB ports on the back of the computer.
Rear Dual
USB
Enables or disables the two-stacked USB ports on the back of the computer.
Front USB
Enables or disables the two USB ports on the front of the computer.
Video
Primary
Video
This setting specifies which video controller is primary when two video controllers are present on the
computer.
Performance
Multiple CPU
Core
If your computer processor supports more than one core, this option appears in the Options List.
Virtualization
If your computer processor supports virtual technology, this option appears in the Options List.
SpeedStep
If your computer processor supports Intel® SpeedStep® technology, then this option is listed and it
allows you to enable or disable support for this feature.
HyperThreading
If your computer processor supports Hyper-Threading, this option appears in the Options List.
HDD Acoustic
Mode
Bypass
(default) — Your computer does not test or change the current acoustics mode setting.
Quiet
— The hard drive operates at its most quiet setting.
Suggested
— The hard drive operates at the level suggested by the drive manufacturer.
Performance
—
The hard drive operates at its maximum speed.
NOTE:
Switching to performance mode will cause the drive heads to move faster, causing the hard drive
to be noisier. However, some drives may not see an increase in data transfer rates.
NOTE:
Changing the acoustics setting does not alter your hard drive image.
Security
Admin
Password
This option provides restricted access to the computer's system setup program in the same way that access to
the system can be restricted with the
System Password
option.
System
Password
Displays the current status of the system's password security feature and allows a new system password to be
assigned and verified.
Password
Status
This option locks the system password field with the setup password. When the field is locked, you can no longer
disable password security by pressing <Ctrl><Enter> when the computer starts.
Execute
Disable
Specifies whether Execute Disable Memory Protection Technology will be on or off.
















































