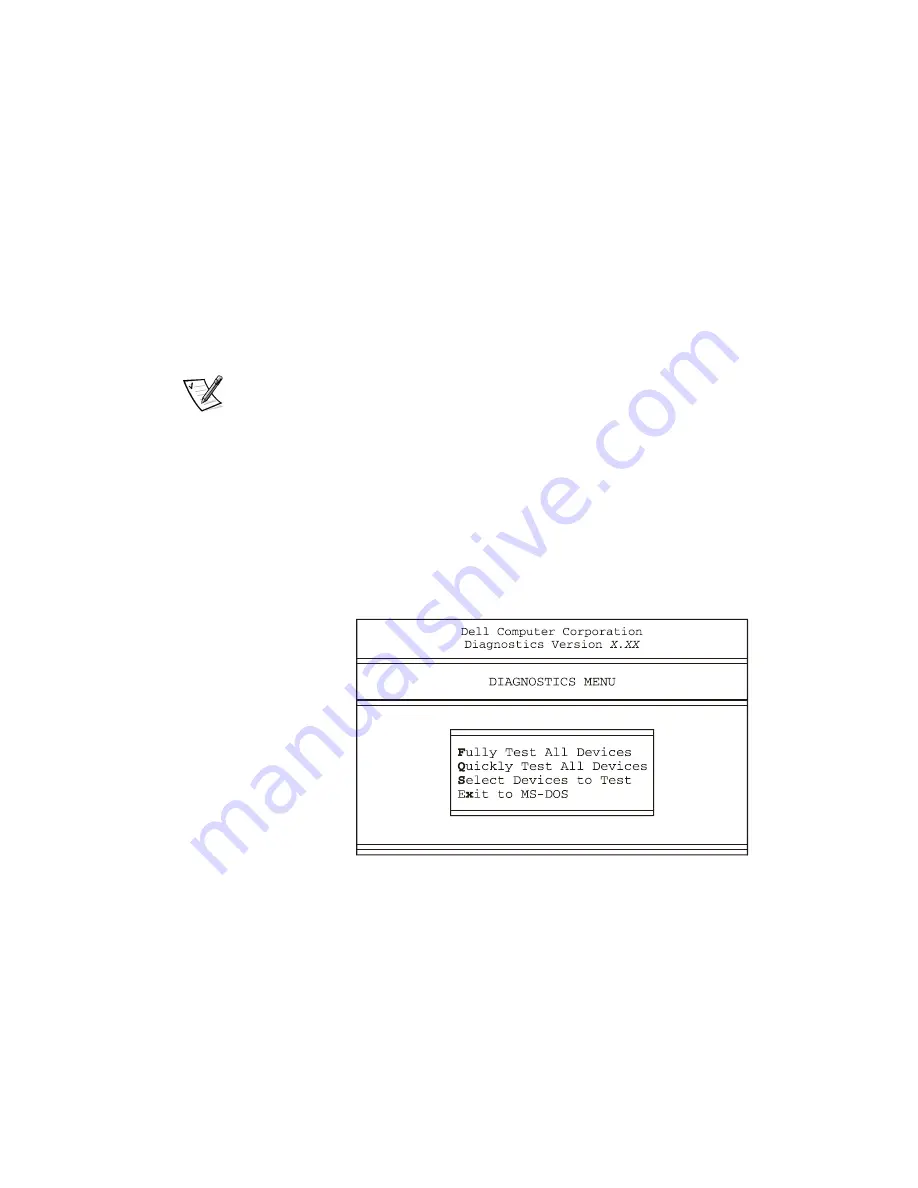
support.dell.com
Basic Troubleshooting
4-11
3.
Turn on the computer.
4.
When the boot screen appears, select
Start Computer with CD-ROM Support
ROM Support
(Windows 98, Windows Me, and Windows 2000) or
EIDE Support
(Windows NT).
5.
At the
a:\
prompt, type
x:
(where
x
is the drive letter for the CD-ROM drive,
which is displayed on the line above the
a:\
prompt). Press <Enter>.
Press <Enter>.
For example, if your CD-ROM drive is drive D, type
d:
and press <Enter>.
6.
Type
diags32
and press <Enter>.
The
DIAGNOSTICS MENU
appears (see Figure 4-1). The menu allows you to run
all or specific diagnostic tests or to exit to the MS-DOS prompt.
DOS prompt.
NOTE: Before you read the rest of this section, you may want to start the Dell Diag-
nostics so that you can see it on the screen of your monitor.
For a quick check of your system, select
Quickly Test All Devices
kly Test All Devices
. This option runs
only the subtests that do not require user interaction and that do not take a long time
to run. Dell recommends that you choose this option first to increase the odds of trac-
ing the source of the problem quickly. For a thorough check of your system, select
Fully Test All Devices
. To check a particular area of your system, select
Select
Devices to Test
.
To select an option from this menu, highlight the option and press <Enter>, or press
the key that corresponds to the highlighted letter in the option you choose.
Figure 4-1. Diagnostics Menu
Dell Diagnostics Main Screen
When you select
Select Devices to Test
from the
DIAGNOSTICS MENU
ENU
, the main
screen of the diagnostics appears (see Figure 4-2). The main screen lists the diagnos-
tic test device groups, lists the devices of the selected device group, and allows you
Summary of Contents for Dimension L Series
Page 1: ...www dell com support dell com Dell Dimension L Series Systems ...
Page 10: ...xii ...
Page 24: ...1 8 Dell Dimension L Series Systems Reference and Troubleshooting Guide ...
Page 42: ...2 18 Dell Dimension L Series Systems Reference and Troubleshooting Guide Guide ...
Page 108: ...7 20 0 Dell Dimension L Series Systems Reference and Troubleshooting Guide ...
Page 114: ...A 6 6 Dell Dimension L Series Systems Reference and Troubleshooting Guide ...
Page 140: ...C 8 Dell Dimension L Series Systems Reference and Troubleshooting Guide ...
Page 156: ...E 8 8 Dell Dimension L Series Systems Reference and Troubleshooting Guide ...
Page 162: ...6 Dell Dimension L Series Systems Reference and Troubleshooting Guide ...
















































