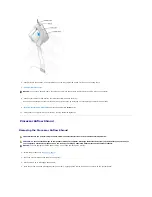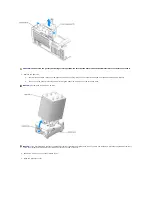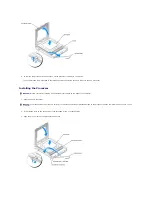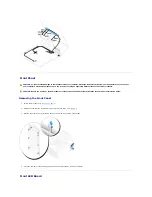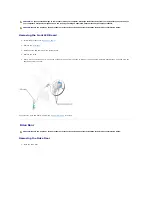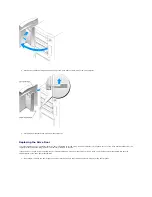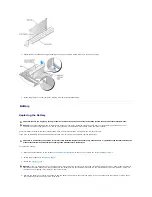Power Supply DC Connector Pin Assignments
DC Power Connector P1
Pin Number
Signal name
Color
Wire Gauge
1
+3.3 VDC
Orange 16-AWG
2
+3.3 VDC
Orange 16-AWG
3
COM
Black
18-AWG
4
+5 VDC
Red
18-AWG
5
COM
Black
18-AWG
6
+5 VDC
Red
18-AWG
7
COM
Black
18-AWG
8
POK
Gray
18-AWG
9
+5 VFP
Purple
18-AWG
10
+12 VB DC
White
18-AWG
11
+12VB DC
White
18-AWG
12
+3.3 VDC
Orange 16-AWG
13
+3.3 VDC
Orange 16-AWG
14
-12 VDC
Blue
18-AWG
15
COM
Black
18-AWG
16
PS-ON
Green
18-AWG
17
COM
Black
18-AWG
18
COM
Black
18-AWG
19
COM
Black
18-AWG
20
N/C
N/C
N/A
21
+5 VDC
Red
18-AWG
22
+5 VDC
Red
18-AWG
23
+5 VDC
Red
18-AWG
24
COM
Black
18-AWG