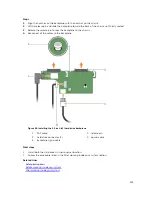Installing the system board
Prerequisites
1.
Follow the safety guidelines listed in the Safety instructions section.
2.
Follow the procedure listed in the Before working inside your system section.
CAUTION: Many repairs may only be done by a certified service technician. You should only
perform troubleshooting and simple repairs as authorized in your product documentation, or as
directed by the online or telephone service and support team. Damage due to servicing that is
not authorized by Dell is not covered by your warranty. Read and follow the safety instructions
that are shipped with your product.
Steps
1.
Unpack the new system board assembly.
CAUTION: Do not lift the system board by holding a memory module, processor, or other
components.
CAUTION: Take care not to damage the system identification button while placing the
system board into the chassis.
2.
Hold the touch points and lower the system board into the chassis.
3.
Push the system board toward the back of the chassis until the board clicks into place.
164