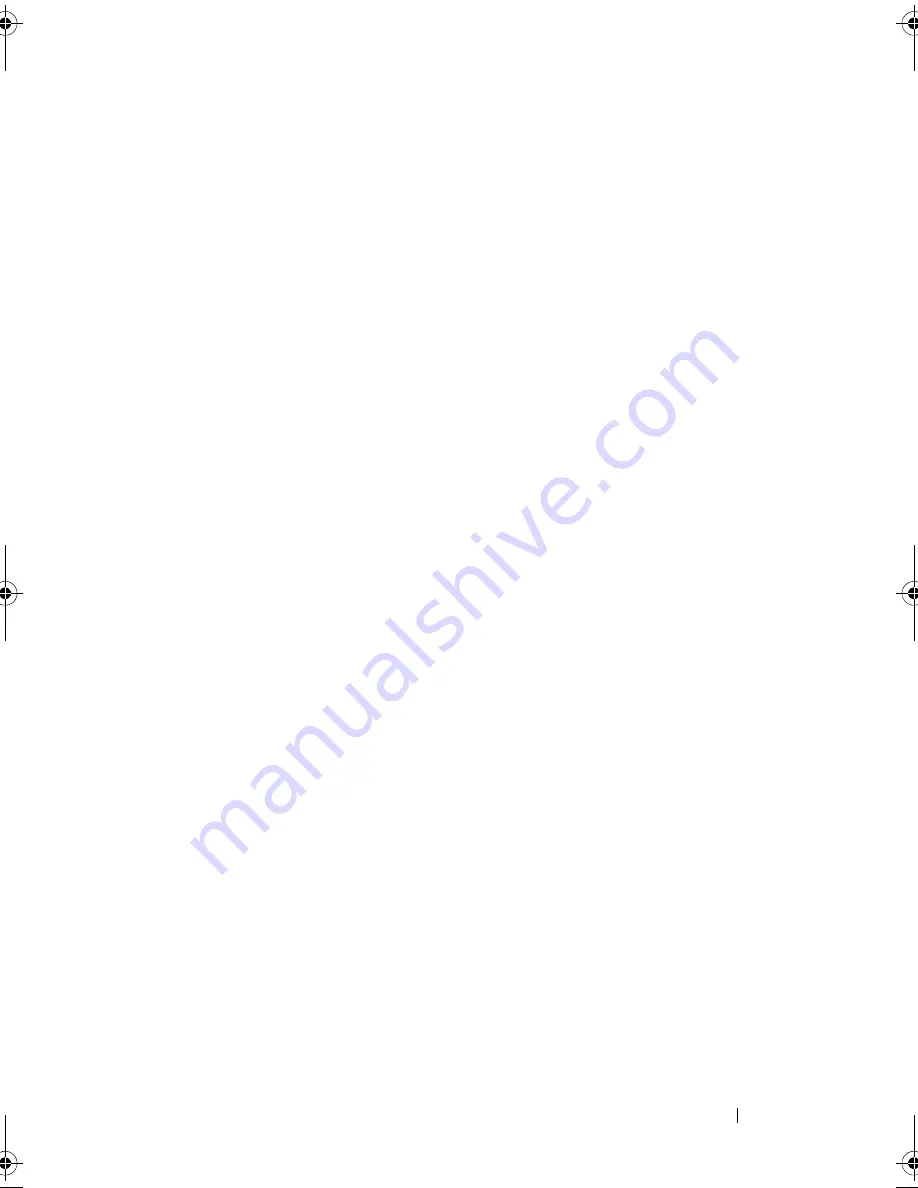
Index
151
Index
A
Advanced ECC memory
mode, 77
B
back-panel features, 15
batteries
troubleshooting, 126
battery
troubleshooting the RAID card
battery, 133
battery (system)
replacing, 100
bezel, 59
blank
hard drive, 63
BMC
configuring, 55
C
connectors
system board, 144
USB, 12
video, 12
contacting Dell, 149
control panel assembly
features, 12
installing, 106
removing, 104
cooling fan
replacing, 73
cooling fans
troubleshooting, 128
cooling shroud
installing, 63
removing, 62
cover
closing, 61
opening, 60
D
damaged systems
troubleshooting, 126
Dell
contacting, 149
diagnostics
advanced testing options, 140
testing options, 140
when to use, 139
DIMMs
See
memory modules (DIMMs).
drive blank
installing, 64
removing, 63
book.book Page 151 Friday, January 6, 2012 2:11 PM
Summary of Contents for DR4000 Restore Manager
Page 1: ...Dell DR4000 Systems Owner s Manual Regulatory Model E13S Series Regulatory Type E13S001 ...
Page 10: ...10 Contents ...
Page 120: ...120 Installing System Components ...
Page 138: ...138 Troubleshooting Your System ...
Page 142: ...142 Running the System Diagnostics ...
Page 148: ...148 Jumpers and Connectors ...
Page 150: ...150 Getting Help ...
Page 156: ...156 Index ...






































