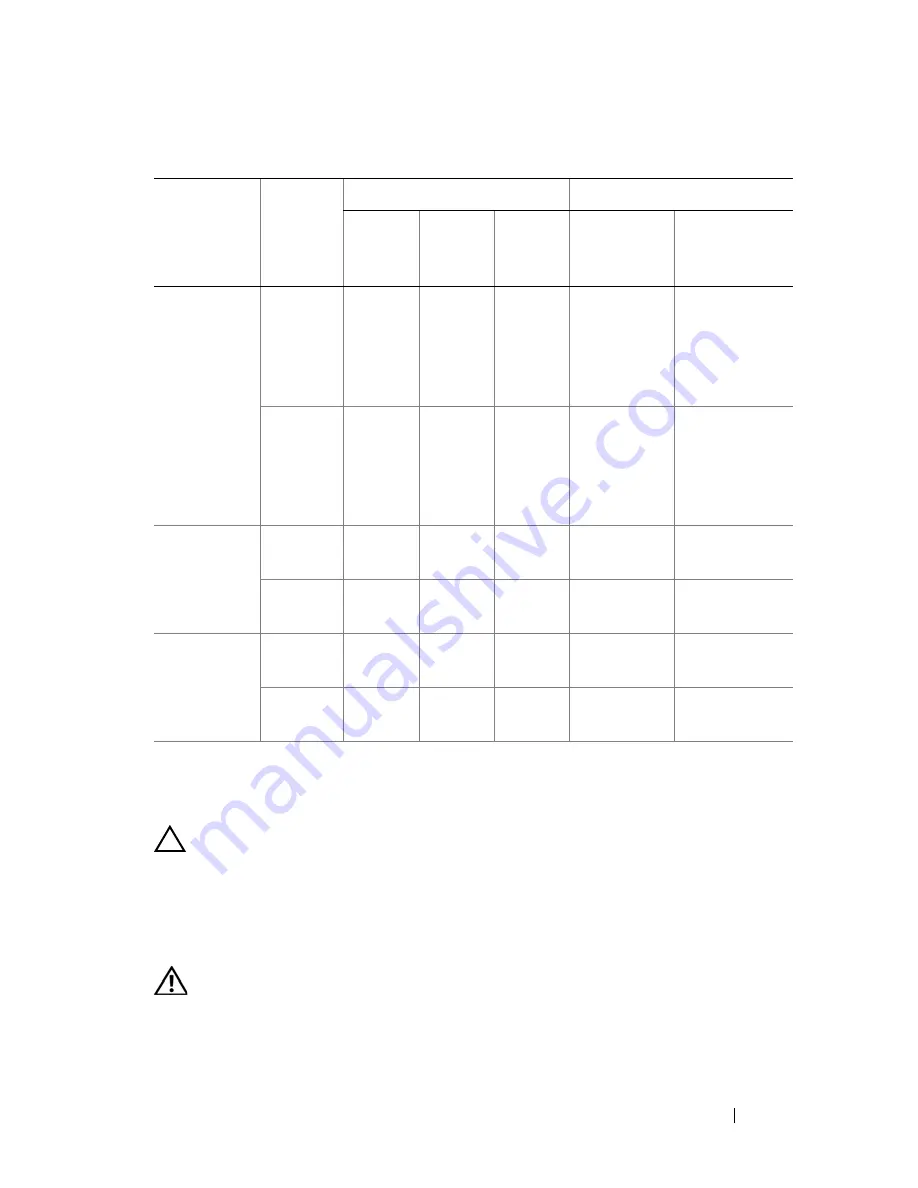
Installing System Components
135
Table 3-3. Sample UDIMM Memory Configurations
Installing Memory Modules
CAUTION:
Many repairs may only be done by a certified service technician.
You should only perform troubleshooting and simple repairs as authorized in
your product documentation, or as directed by the online or telephone service
and support team. Damage due to servicing that is not authorized by Dell is not
covered by your warranty. Read and follow the safety instructions that came
with the product.
WARNING:
The memory modules are hot to the touch for some time after the
system has been powered down. Allow time for the memory modules to cool
before handling them. Handle the memory modules by the card edges and avoid
touching the components on the memory module.
Memory
Mode
Memory
Module
Size
Memory Sockets
1
4
7
2
5
8
3
6
9
Physical
Memory (GB)
Available
Memory (GB)
Optimizer
1 GB
X
X
X
X
X
X
X
X
X
X
X
X
X
X
X X
1
2
3
4
6
all
2 GB
X
X
X
X
X
X
X
X
X
X
X
X
X
X
X X
2
4
6
8
12
all
Advanced
ECC
1
1 GB
vacant
X
X X
X
X X
2
4
all
2 GB
vacant
X
X X
X
X X
4
8
all
Mirroring
1 GB
vacant
X
X X
X
X X
2
4
1
2
2 GB
vacant
X
X X
X
X X
4
8
2
4
1
Requires x4- or x8-based memory modules
Summary of Contents for DX6000
Page 1: ...Dell DX6000 Systems Hardware Owner s Manual ...
Page 78: ...78 Using the System Setup Program and UEFI Boot Manager ...
Page 154: ...154 Installing System Components ...
Page 188: ...188 Jumpers and Connectors ...
Page 190: ...190 Getting Help ...
Page 198: ...202 Index ...
















































