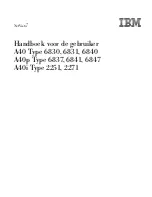132
Installing System Components
2
Align the slots in the backplane with the retention hooks on the back of
the drive bays, then move the backplane forward until the retention hooks
fit through the slots in the backplane. See Figure 3-25.
3
Slide the backplane downward until the two blue retention latches snap
into place.
4
Connect the SAS data and power cables to the SAS backplane.
5
Install the hard drives in their original locations.
6
Close the system. See "Closing the System" on page 81.
7
If applicable install the front bezel. See "Installing the Front Bezel" on
page 79.
8
Reconnect the system to its electrical outlet and turn the system on,
including any attached peripherals.
Power Distribution Board
The power distribution board is located on your system directly behind the
power supply fan modules. This feature provides additional cooling to the
power supplies through the power distribution shroud that routes airflow to
the power supplies. See Figure 3-26.
Removing the Power Distribution Board
CAUTION:
Many repairs may only be done by a certified service technician. You
should only perform troubleshooting and simple repairs as authorized in your
product documentation, or as directed by the online or telephone service and
support team. Damage due to servicing that is not authorized by Dell is not covered
by your warranty. Read and follow the safety instructions that came with the
product.
1
Remove the power supplies from the system. See "Removing a Power
Supply" on page 86.
2
Locate the power distribution shroud cover and lift it out. See Figure 3-1.
3
Disconnect power distribution cables from the system board (see "System
Board" on page 135) and disconnect the fan cable connectors. See
Figure 3-26.
4
Remove the two screws securing the power distribution board to the
chassis. See Figure 3-26.
book.book Page 132 Wednesday, December 22, 2010 2:13 PM
Summary of Contents for DX6000G
Page 1: ...Dell DX6000G Systems Hardware Owner s Manual ...
Page 8: ...8 Contents ...
Page 54: ...54 About Your System ...
Page 76: ...76 Using the System Setup Program and UEFI Boot Manager ...
Page 156: ...158 Troubleshooting Your System ...
Page 166: ...168 Jumpers and Connectors ...
Page 168: ...170 Getting Help ...