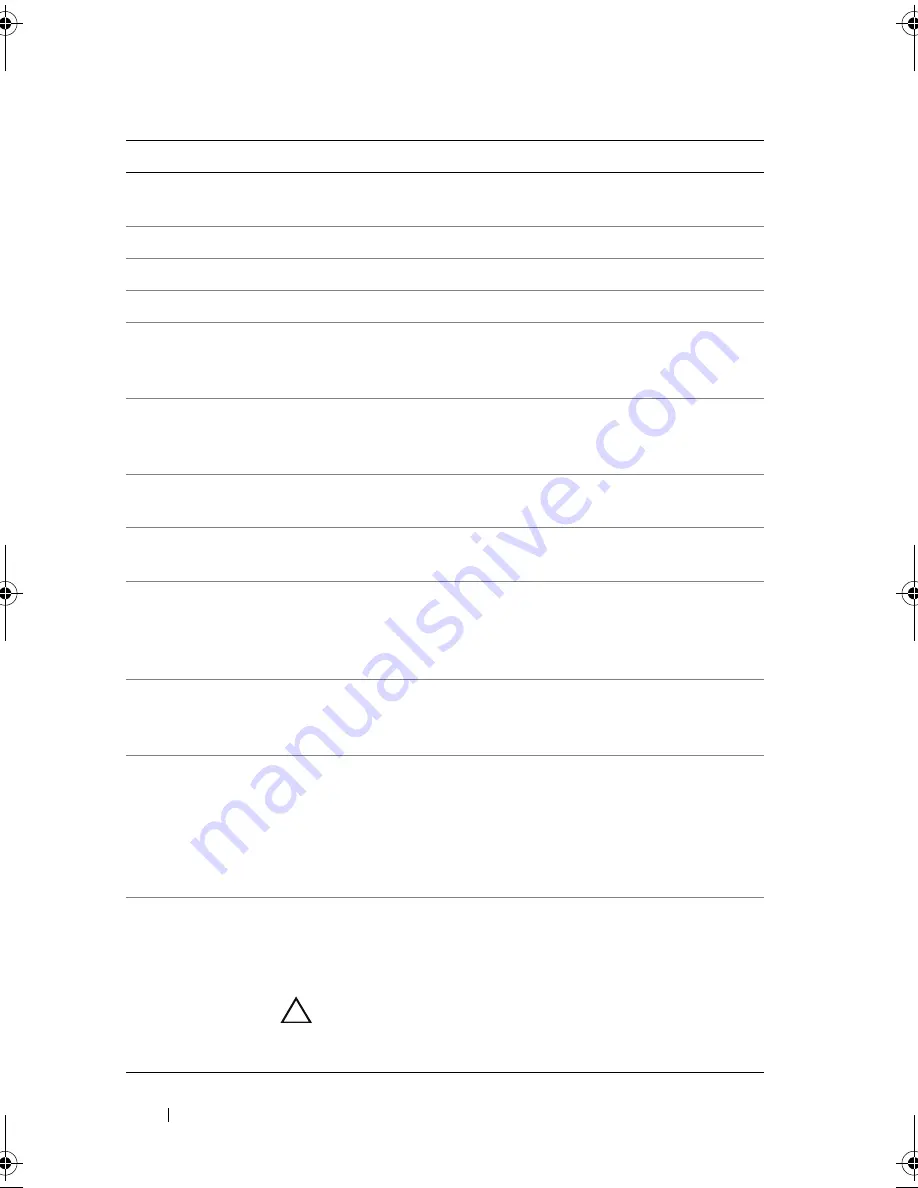
58
Using the System Setup Program and UEFI Boot Manager
Processor Settings Displays information related to microprocessors (speed, cache
size, and so on). See "Processor Settings Screen" on page 59.
SATA Settings
See "SATA Settings Screen" on page 60.
Boot Settings
See "Boot Settings Screen" on page 61.
Integrated Devices See "Integrated Devices Screen" on page 62.
PCI IRQ
Assignment
Displays a screen to change the IRQ assigned to each of the
integrated devices on the PCI bus, and any installed expansion
card that requires an IRQ.
Serial
Communication
(
Off
default)
See "Serial Communication Screen" on page 63.
Embedded Server
Management
See "Embedded Server Management Screen (Optional)" on
page 64.
Power
Management
See "Power Management Screen" on page 64.
System Security
Displays a screen to configure the system password and setup
password features. See "System Security Screen" on page 65,
"Using the System Password" on page 69, and "Using the Setup
Password" on page 72 for more information.
Keyboard
NumLock
(
On
default)
Determines whether your system starts up with the NumLock
mode activated on 101- or 102-key keyboards (does not apply to
84-key keyboards).
Report Keyboard
Errors
(
Report
default)
Enables or disables reporting of keyboard errors during the
POST. Select
Report
for host systems that have keyboards
attached. Select
Do Not Report
to suppress all error messages
relating to the keyboard or keyboard controller during POST.
This setting does not affect the operation of the keyboard itself if
a keyboard is attached to the system.
F1/F2 Prompt on
Error (
Enabled
default)
Enables the system to halt on errors during POST, which allows
the user to observe events that may scroll by unnoticed during
normal POST. You can select F1 to continue or F2 to enter the
System Setup program.
CAUTION:
When setting this option to Disabled, the system
will not halt if an error occurs during POST. Any critical
errors will be displayed and logged in the system event log.
Option
Description
book.book Page 58 Wednesday, December 22, 2010 2:13 PM
Summary of Contents for DX6000G
Page 1: ...Dell DX6000G Systems Hardware Owner s Manual ...
Page 8: ...8 Contents ...
Page 54: ...54 About Your System ...
Page 76: ...76 Using the System Setup Program and UEFI Boot Manager ...
Page 156: ...158 Troubleshooting Your System ...
Page 166: ...168 Jumpers and Connectors ...
Page 168: ...170 Getting Help ...
















































