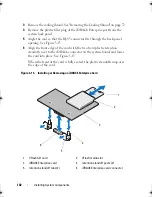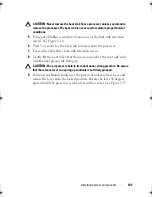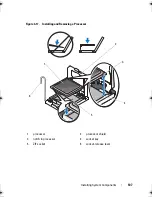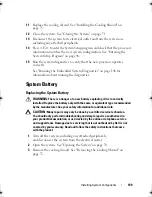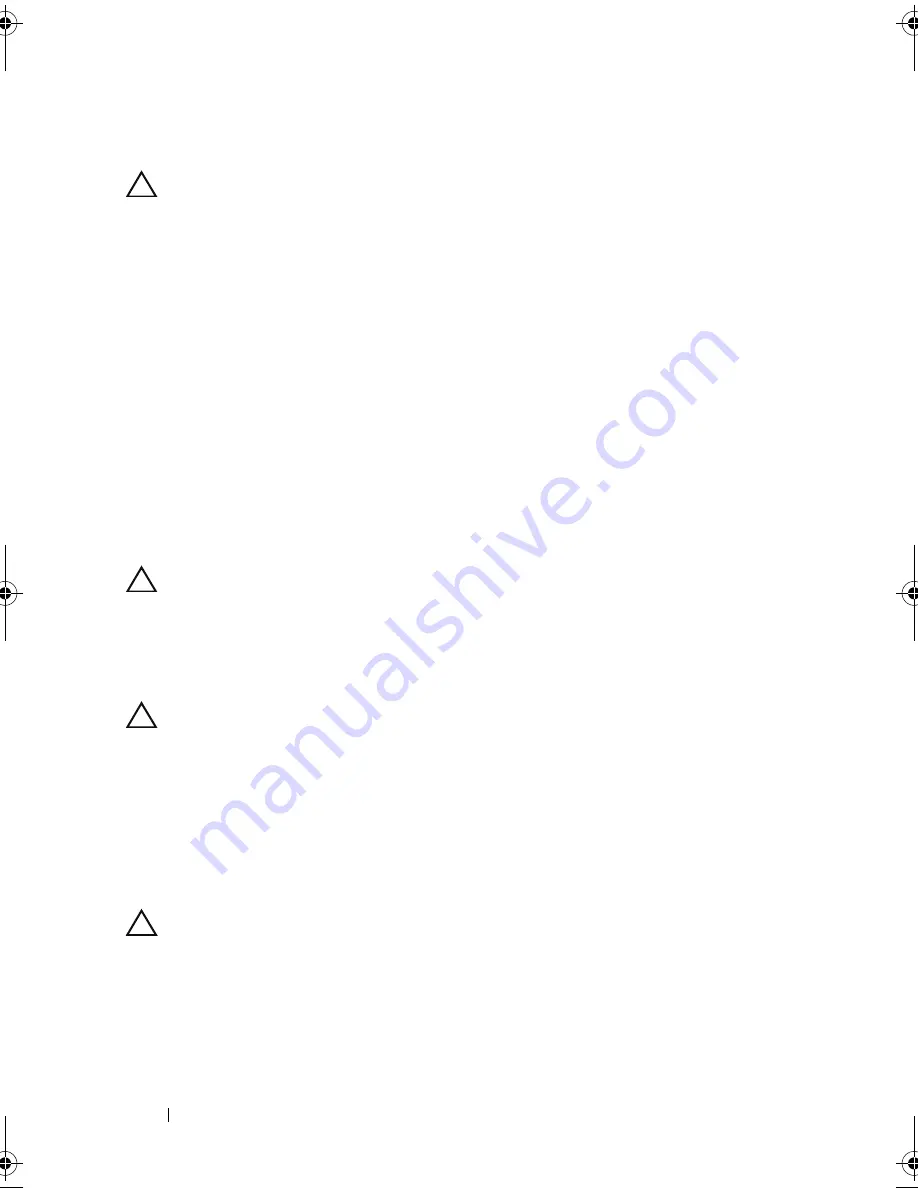
108
Installing System Components
Installing a Processor
CAUTION:
Many repairs may only be done by a certified service technician.
You should only perform troubleshooting and simple repairs as authorized in
your product documentation, or as directed by the online or telephone service
and support team. Damage due to servicing that is not authorized by Dell is not
covered by your warranty. Read and follow the safety instructions that came
with the product.
1
If you are upgrading your processor, prior to upgrading your system,
download and install the latest system BIOS version from
support.dell.com
. Follow the instructions included in the file download to
install the update on your system.
2
Unpack the processor if it has not been used previously.
If the processor has already been used, remove any thermal grease from the
top of the processor using a lint-free cloth.
3
Align the
p
rocessor with the
socket keys on t
he ZIF socket.
See
Figure 3-17.
CAUTION:
Positioning the processor incorrectly can permanently damage the
system board or the processor. Be careful not to bend the pins in the ZIF socket.
4
With the release lever on the processor socket in the open position, a
lign
the
p
rocessor with
the
socket
keys
and set the processor lightly in the
socket.
CAUTION:
Do not use force to seat the processor. When the processor is
positioned correctly, it engages easily into the socket.
5
Close the processor shield.
6
R
otate the socket release lever down until it snaps into place.
7
Using a clean lint-free cloth, remove the thermal grease from the heat sink.
8
Open the grease packet included with your processor kit and apply thermal
grease evenly to the center of the top of the new processor.
CAUTION:
Using excess thermal grease can cause grease to contact the
processor shield, which can cause contamination of the processor socket.
9
Place the heat sink on the processor. See
Figure 3-16
.
10
Using a #2 Phillips screwdriver, tighten the heat-sink retention screws.
See
Figure 3-16
.
book.book Page 108 Friday, February 26, 2010 11:22 AM
Summary of Contents for DX6012S
Page 10: ...10 Contents ...
Page 40: ...40 About Your System ...
Page 62: ...66 Using the System Setup Program and UEFI Boot Manager ...
Page 118: ...122 Installing System Components ...
Page 134: ...144 Troubleshooting Your System ...
Page 144: ...154 Jumpers and Connectors ...
Page 146: ...156 Getting Help ...
Page 152: ...162 Index ...