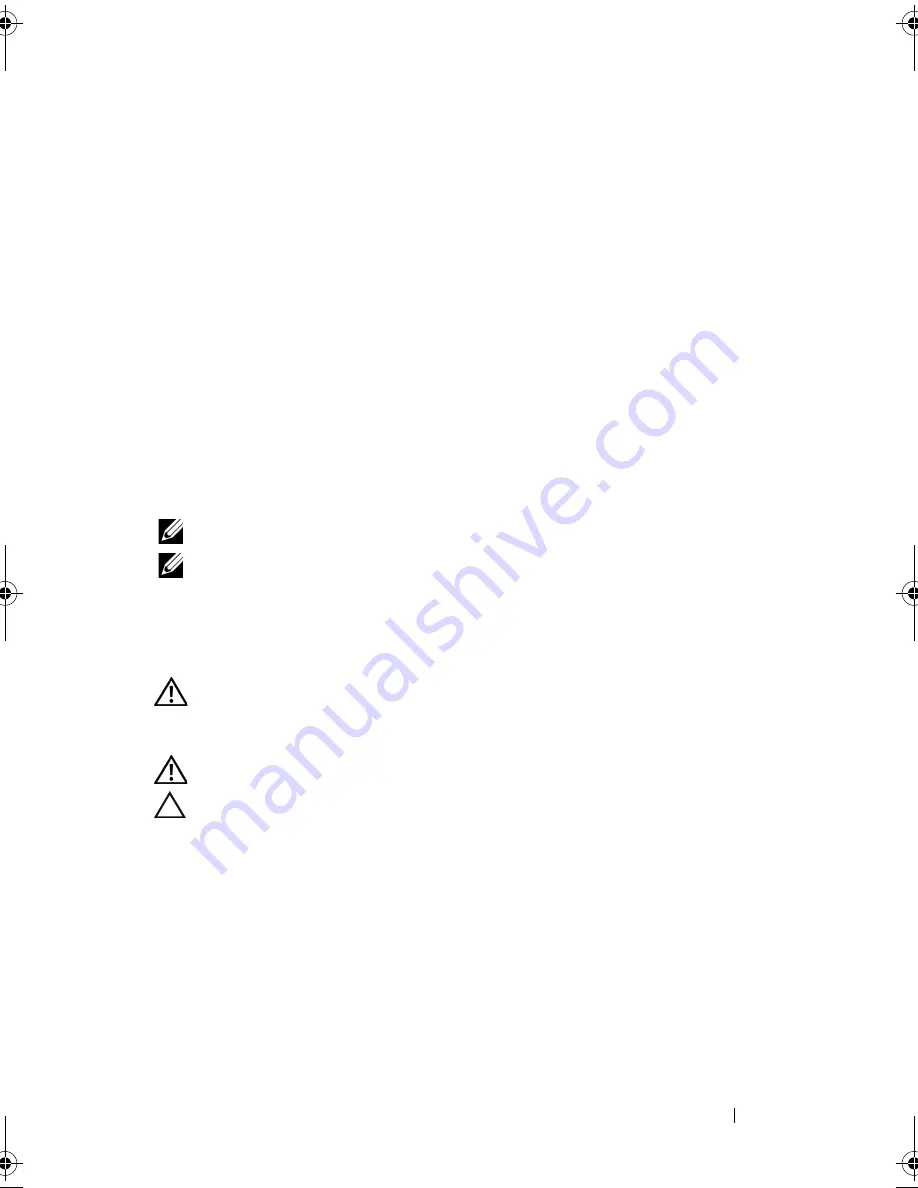
Installing System Components
77
Installing a Hard Drive Into a Hard-Drive Carrier
1
Insert the hard drive into the hard-drive carrier with the connector end of
the drive at the back. See Figure 3-7.
2
Align the holes on the hard drive with the holes on the hard drive carrier.
When aligned correctly, the back of the hard drive will be flush with the
back of the hard-drive carrier.
3
Attach the four screws to secure the hard drive to the hard-drive carrier.
Cooling Fans
Your system contains four dual-motor cooling fans. These provide cooling
for the processor, PCI cards, and memory modules. Systems with redundant
power supplies also contain one single-motor fan to provide cooling for the
power supplies.
NOTE:
Hot-swap removal or installation of the cooling fans is not supported.
NOTE:
In the event of a problem with a particular fan, the fan number is referenced
by the system’s management software, allowing you to easily identify and replace
the proper fan by noting the fan numbers on the fan assembly.
Removing a Cooling Fan
WARNING:
The cooling fan can continue to spin for some time after the system
has been powered down. Allow time for the fan to stop spinning before removing
it from the system.
WARNING:
Do not attempt to operate the system without the cooling fans.
CAUTION:
Many repairs may only be done by a certified service technician.
You should only perform troubleshooting and simple repairs as authorized in
your product documentation, or as directed by the online or telephone service and
support team. Damage due to servicing that is not authorized by Dell is not
covered by your warranty. Read and follow the safety instructions that
came with the product.
1
Turn off the system, including any attached peripherals, and disconnect
the system from its electrical outlet.
2
Open the system. See "Opening the System" on page 70.
3
If applicable, remove the cooling shroud. See "Removing the Cooling
Shroud" on page 72.
book.book Page 77 Friday, February 26, 2010 11:22 AM
Summary of Contents for DX6012S
Page 10: ...10 Contents ...
Page 40: ...40 About Your System ...
Page 62: ...66 Using the System Setup Program and UEFI Boot Manager ...
Page 118: ...122 Installing System Components ...
Page 134: ...144 Troubleshooting Your System ...
Page 144: ...154 Jumpers and Connectors ...
Page 146: ...156 Getting Help ...
Page 152: ...162 Index ...
















































