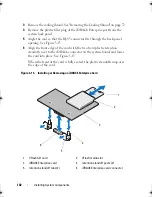Installing System Components
89
9
Repeat step 5 through step 8 of this procedure to install the remaining
memory modules. See
Table 3-2
.
10
Replace the cooling shroud. See "Installing the Cooling Shroud" on
page 73.
11
Close the system. See "Closing the System" on page 71.
12
Start up the system, press <F2> to enter the System Setup program,
and check the
System Memory
settings on the main System Setup screen.
The system should have already changed the value to reflect the newly
installed memory.
13
If the value is incorrect, one or more of the memory modules may not be
installed properly. Repeat step 2 through step 12 of this procedure,
checking to ensure that the memory modules are firmly seated in their
sockets.
14
Run the system memory test in the system diagnostics. See "Running the
Embedded System Diagnostics" on page 146.
Removing Memory Modules
WARNING:
The memory modules are hot to the touch for some time after the
system has been powered down. Allow time for the memory modules to cool
before handling them. Handle the memory modules by the card edges and avoid
touching the components on the memory module.
CAUTION:
Many repairs may only be done by a certified service technician.
You should only perform troubleshooting and simple repairs as authorized in
your product documentation, or as directed by the online or telephone service
and support team. Damage due to servicing that is not authorized by Dell is not
covered by your warranty. Read and follow the safety instructions that came
with the product.
1
Turn off the system, including any attached peripherals, and disconnect
the system from the electrical outlet.
2
Open the system. See "Opening the System" on page 70.
3
Remove the cooling shroud. See "Removing the Cooling Shroud" on
page 72.
4
Locate the memory module sockets. See Figure 6-1.
book.book Page 89 Friday, February 26, 2010 11:22 AM
Summary of Contents for DX6012S
Page 10: ...10 Contents ...
Page 40: ...40 About Your System ...
Page 62: ...66 Using the System Setup Program and UEFI Boot Manager ...
Page 118: ...122 Installing System Components ...
Page 134: ...144 Troubleshooting Your System ...
Page 144: ...154 Jumpers and Connectors ...
Page 146: ...156 Getting Help ...
Page 152: ...162 Index ...