Reviews:
No comments
Related manuals for E-Port Plus

NEWPORT STATION
Brand: j5 create Pages: 44
SolarMagic
Brand: National Semiconductor Pages: 36

061317
Brand: La Crosse Technology Pages: 24

AerTablet
Brand: FEC Pages: 25

DA-70544
Brand: Digitus Pages: 9

TERRA 1061
Brand: Wortmann Pages: 36

PA095U
Brand: Targus Pages: 2

WS1151
Brand: TESA Pages: 8

GSPK90IPXI Series
Brand: Goodmans Pages: 16

ICR6307DT
Brand: iLive Pages: 8

iB970
Brand: iHome Pages: 16

PDX 30 - Portable Speakers With Digital Player Dock
Brand: Yamaha Pages: 28
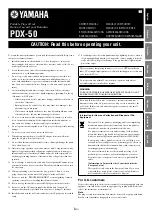
PDX-50
Brand: Yamaha Pages: 33

APPSP06X
Brand: Approx Pages: 21

iBoom JukeBox
Brand: DLO Pages: 11

2measure 170604
Brand: BROWIN Pages: 4

Wireless Temperature Station WS-7013TWC
Brand: La Crosse Technology Pages: 23

20200709SZ282
Brand: BEARWARE Pages: 36

















