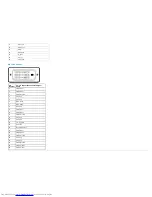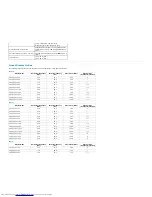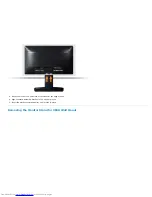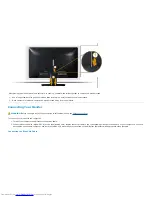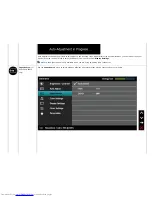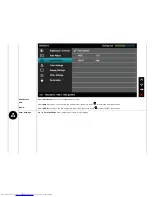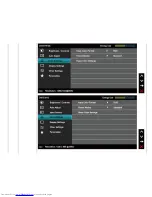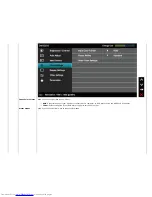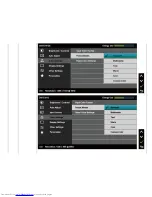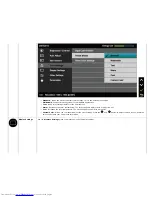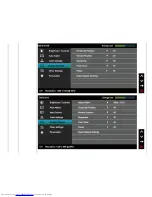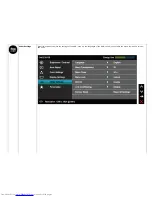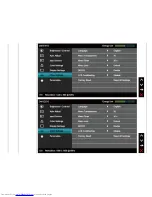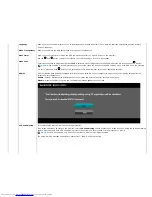Reviews:
No comments
Related manuals for E1913

Samsung 900S
Brand: Samsung Pages: 60

TH37PR10U - 37" PLASMA TELEVISION
Brand: Panasonic Pages: 48

FP-T5894W
Brand: Samsung Pages: 80

TH-55AF1U
Brand: Panasonic Pages: 32

KG252Q
Brand: Acer Pages: 15

ECX-1200 Series
Brand: Vecom Pages: 13

LVM-42w2
Brand: Westinghouse Pages: 27

T-700MHR
Brand: Farenheit Pages: 9

JC199
Brand: Hanns.G Pages: 20

03-06
Brand: eSID Pages: 43

L500B1
Brand: Daewoo Pages: 36

PRTD-090T-5A-N4F
Brand: Icop Pages: 32

PPX-1001 Series
Brand: Daktronics Pages: 4

FlexScan L665
Brand: Eizo Pages: 2

Heart Track
Brand: A&D Pages: 2

ZG10U
Brand: ZyAuro Pages: 2

L26W56SA and
Brand: Zenith Pages: 64

9.7"
Brand: Newhank Pages: 11