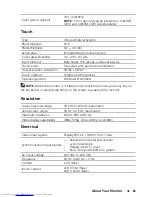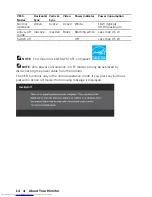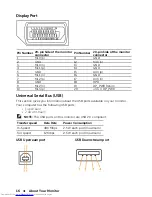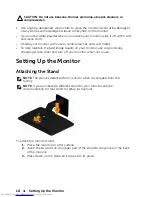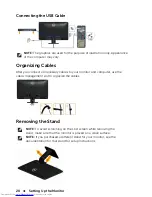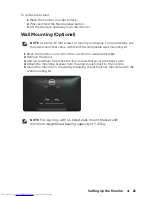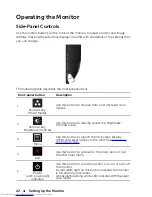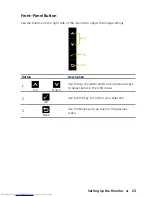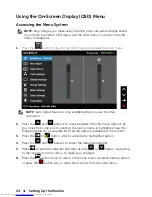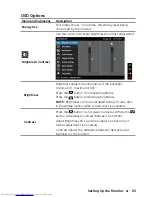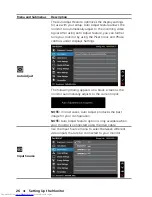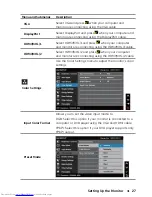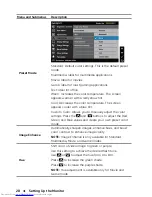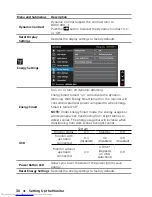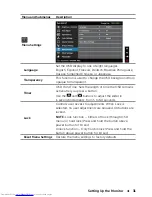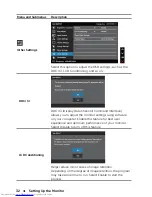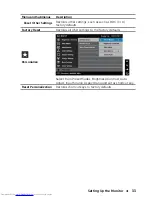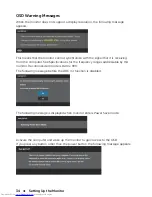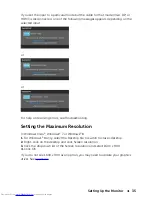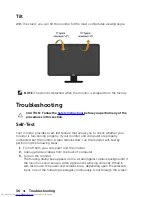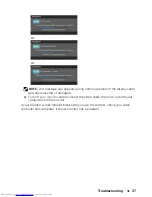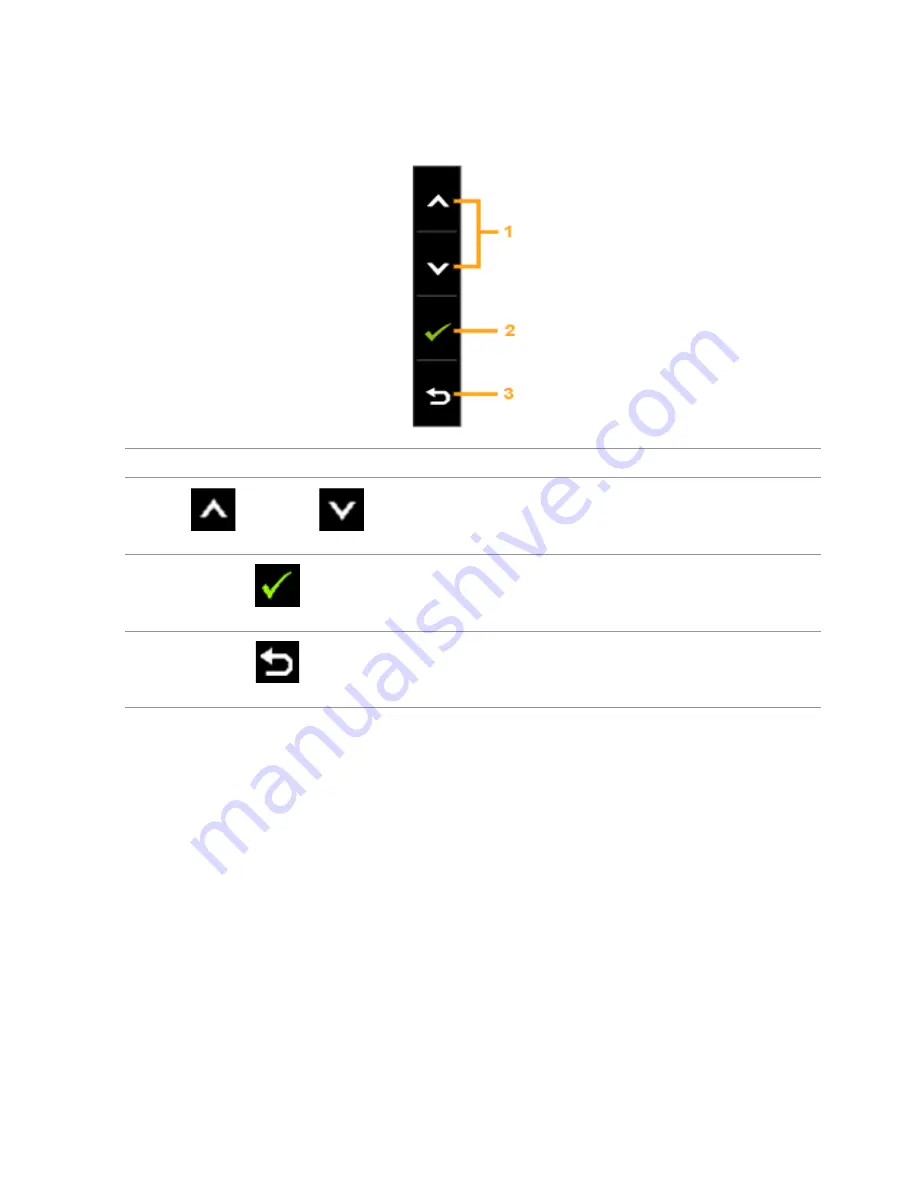
1
2
3
Front-Panel Button
Use the buttons on the right side of the monitor to adjust the image settings.
Button
Description
Use the Up (increase) and Down (decrease) keys
to adjust items in the OSD menu.
Up
Down
Use the OK key to confirm your selection.
OK
Use the Back key to go back to the previous
menu.
Back
Setting Up the Monitor
23