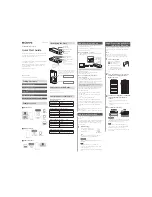2.
Install the system in a rack. For more information, see the system’s Rack Installation Guide at
dell.com/poweredgemanuals
.
Related Links
Removing the system feet
Removing caster wheels
Removing the system cover
Removing the control panel assembly
Removing the control panel assembly cover
Installing the VGA module
Installing the control panel assembly cover
Removing the system top cover
Installing the control panel assembly
151