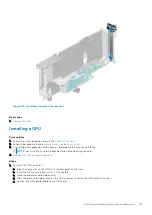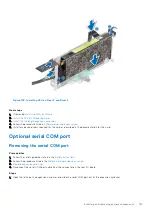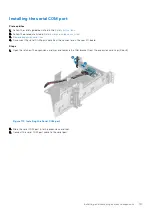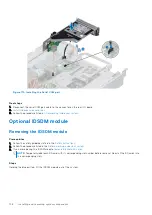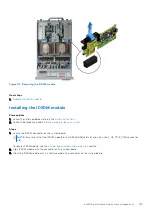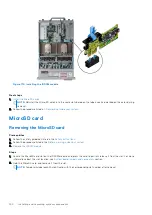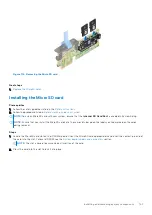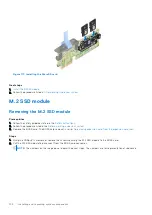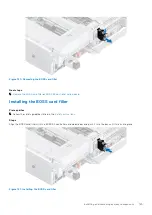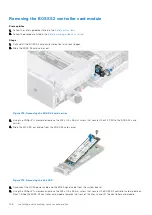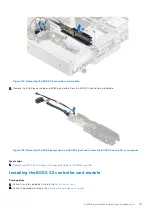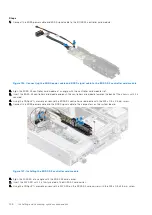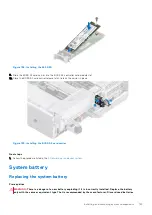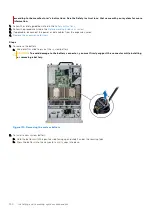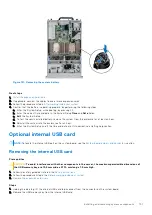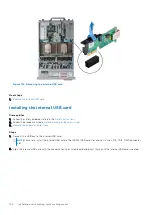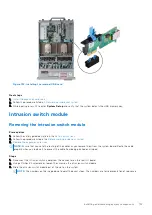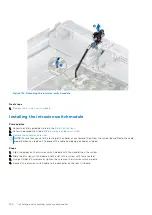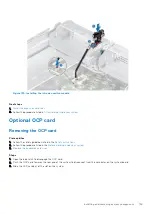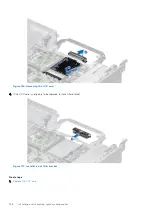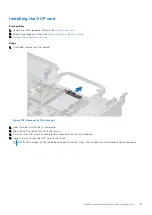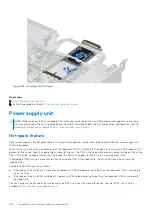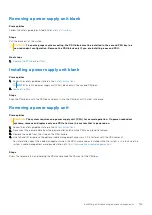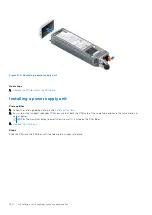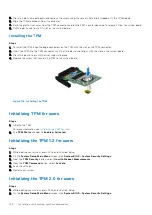Figure 124. Removing the BOSS S2 controller card module
7. Remove the BOSS power cable and BOSS signal cable from the BOSS S2 controller card module.
Figure 125. Removing the BOSS power cable and BOSS signal cable from the BOSS S2 controller card module
Next steps
1.
Replace the BOSS S2 controller card module
or
Installing the BOSS S2 controller card module
Prerequisites
1. Follow the safety guidelines listed in the
.
2. Follow the procedure listed in the
Before working inside your system
Installing and removing system components
147