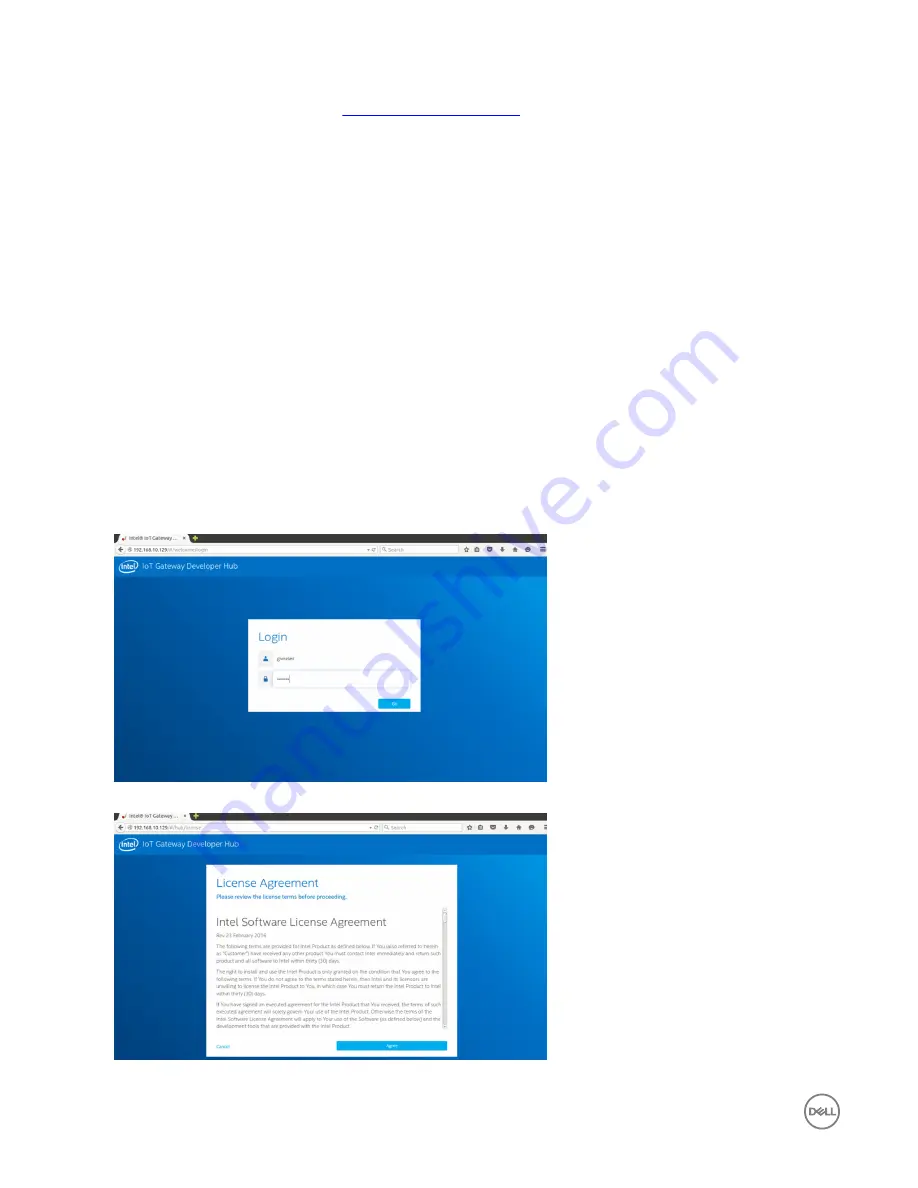
Some of the detailed documentation on how to develop for Wind River Linux OS image based Gateway 5000 solution and how to
utilize built in Developer Hub are available at
www.intel.com/gatewaytraining
please refer to that site for more details.
The following steps gives basic guidelines to follow once you receive your Dell Edge Gateway 5000 product with Wind River Linux
IDP 3.1 base OS image.
The Dell Edge Gateway 5000 product with Wind River Linux IDP 3.1 base image from the factory is shipped with particular version of
the RCPL package(RCPL 13) from Wind River. The RCPL versions from Wind River are periodically updated by the Wind River team
and it is recommended for the Edge Gateway user/customers to upgrade to the latest version of RCPL by following the procedure/
steps indicated below before developing software stack and middleware on top of the OS image. The latest RCPL image provides
security updates and other bug fixes for the software packages.
•
Connect the Ethernet WAN port ETH1 of your Dell Edge Gateway 5000 series platform that came with factory installed Wind
River Linux OS image to an internet connected router that can assign a DHCP address to the Gateway’s ETH1 interface. Make
sure this connection has direct internet access outside of firewall and proxy connection during initial setup.
•
Login into the OS using default root/root credentials on the Gateway. Find out the IP address of the ETH1 interface using
ifconfig.
•
In the linux prompt enter the
root@WR-IDP-XXXX:~# smart update
command to update the package cache and default
repository channel. The smart update command updates the cache of already included update channels and repository.
•
Enter the
root@WR-IDP-XXXX: smart channel --list
to list the default channels supported by the factory image on
the Edge Gateway.
•
At this point, with another browser enabled PC system connected to the same network as the Gateway , type in the IP address
of ETH1 interface on the browser URL address, i.e.
http://<IP-Address-ETH1-Interface>
. Default evaluation of this was
performed using Google Chrome browser, if available use Chrome browser.
•
A pop-up window shows up with requiring the user to login. Log in to the browser window using "
gwuser
" as username and
"
gwuser
" as password.
•
Read license agreement and follow instructions to continue.
50
















































