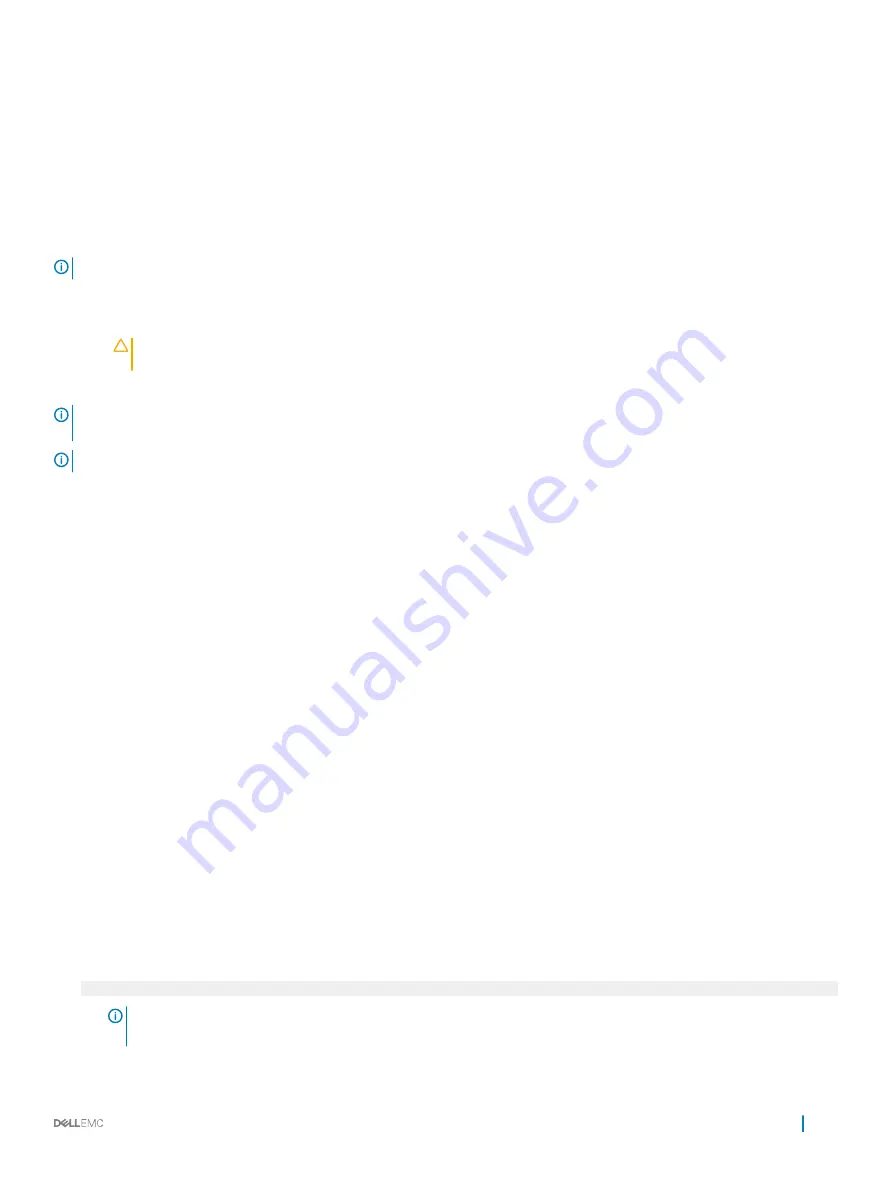
Choosing system boot mode
System Setup enables you to specify one of the following boot modes for installing your operating system:
•
BIOS boot mode (the default) is the standard BIOS-level boot interface.
•
UEFI boot mode (the default), is an enhanced 64-bit boot interface.
If you have configured your system to boot to UEFI mode, it replaces the system BIOS.
NOTE:
The system supports only BIOS boot mode.
1
From the
System Setup Main Menu
, click
Boot Settings
, and select
Boot Mode
.
2
Select the UEFI boot mode you want the system to boot into.
CAUTION:
Switching the boot mode may prevent the system from booting if the operating system is not installed in
the same boot mode.
3
After the system boots in the specified boot mode, proceed to install your operating system from that mode.
NOTE:
Operating systems must be UEFI-compatible to be installed from the UEFI boot mode. DOS and 32-bit operating systems
do not support UEFI and can only be installed from the BIOS boot mode.
NOTE:
For the latest information about supported operating systems, go to Dell.com/ossupport.
Changing boot order
About this task
You may have to change the boot order if you want to boot from a USB key. You may have to change the boot order if you want to boot
from a USB key or an optical drive. The following instructions may vary if you have selected
BIOS
for
Boot Mode
.
Steps
1
On the
System Setup Main Menu
screen, click
System BIOS
>
Boot Settings
>
UEFI/BIOS Boot Settings
>
UEFI/BIOS Boot
Sequence
.
2
Click
Boot Option Settings
>
BIOS/UEFI Boot Settings
>
Boot Sequence
.
3
Use the arrow keys to select a boot device, and use the plus (+) and minus (-) sign keys to move the device down or up in the order.
4
Click
Exit
, and then click
Yes
to save the settings on exit.
Integrated Devices
You can use the
Integrated Devices
screen to view and configure the settings of all integrated devices including the video controller,
integrated RAID controller, and the USB ports.
Viewing Integrated Devices
To view the
Integrated Devices
screen, perform the following steps:
1
Turn on, or restart your system.
2
Press F2 immediately after you see the following message:
F2 = System Setup
NOTE:
If your operating system begins to load before you press F2, wait for the system to finish booting, and then
restart your system and try again.
3
On the
System Setup Main Menu
screen, click
System BIOS
.
Pre-operating system management applications
47
Summary of Contents for EMC PowerEdge C6420
Page 1: ...Dell EMC PowerEdge C6420 Regulatory Model E43S Series Regulatory Type E43S001 ...
Page 8: ...Figure 1 Supported configurations for PowerEdge C6420 8 PowerEdge C6420 overview ...
Page 64: ...Figure 12 Removing a sled 64 Installing and removing system components ...
Page 66: ...Figure 14 Installing a sled 66 Installing and removing system components ...
















































