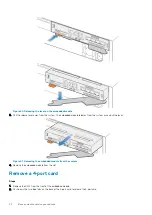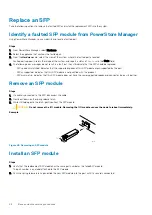Figure 24. Installing a 2.5" drive
5. If you are installing an NVMe NVRAM drive, push the latch cover into place.
The activity light flashes to indicate that the spin-up sequence has begun.
Verify the operation of a new part
Steps
1. From PowerStore Manager, select Hardware.
2. Select the appliance where you added the part.
3. From the
Hardware
card, select the view of the system where you added the part.
The status of the part should read
Healthy
. If the status is
Faulted
, wait a few minutes and refresh PowerStore Manager. If the
status does not change, ensure the part is correctly seated, or call support.
Replace a power supply
Take the following actions to remove the faulted power supply and install the replacement power supply into the system.
Base enclosure service procedures
31