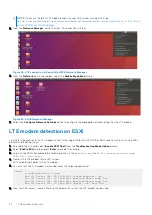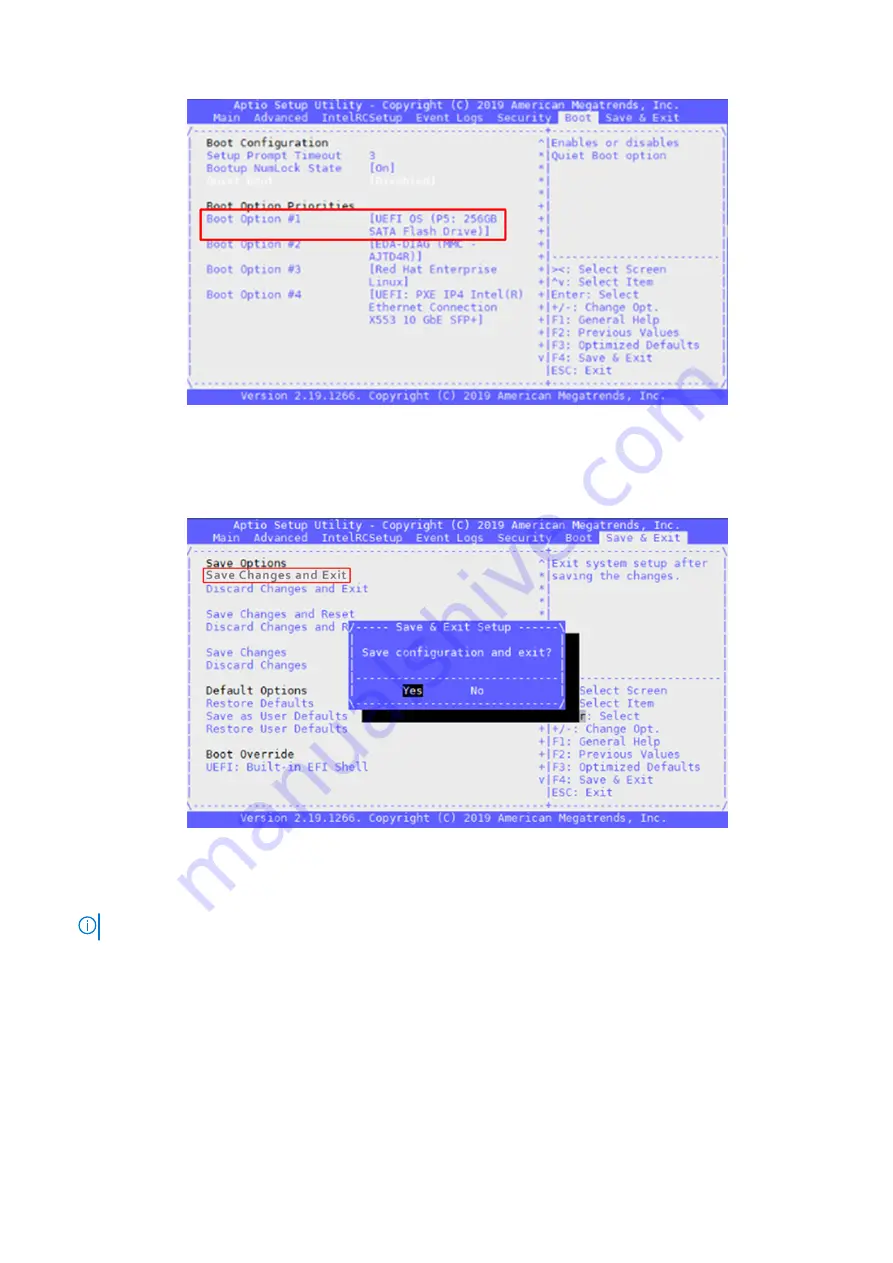
Figure 38. SSD boot priority setting
4. Using the arrow keys, select the
Save & Exit
tab.
5. Select the
Save Changes and Exit
listing, then press the
Enter
key.
The
Save & Exit Setup
window displays.
6. Select
Yes
then press the
Enter
key.
Figure 39. Save settings confirmation screen
7. From the
VMware ESXi 7.0
screen, press
F2
to configure the network.
The
Authentication Required
screen displays.
8. In the field provided, enter the required password then press
Enter
.
NOTE:
The
Login Name
field is already populated. This autopopulation only occurs at the log in screen.
The
System Customization
screen displays.
9. From the
System Customization
screen, select
Configure Management Network
and then press
Enter
.
30
Download and install VMware ESXi 7.0