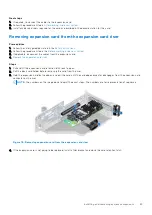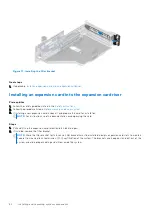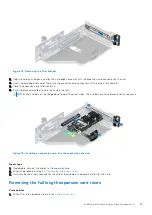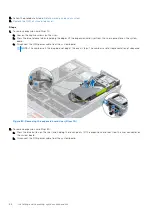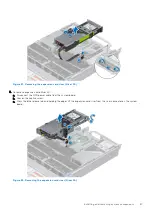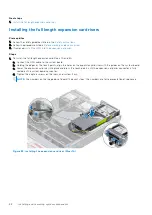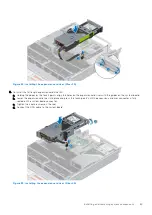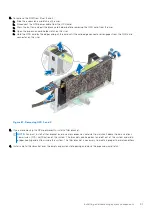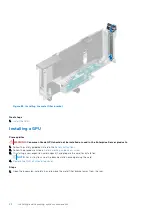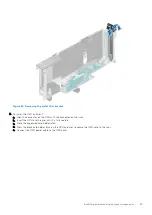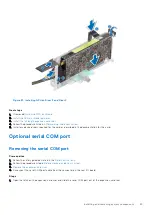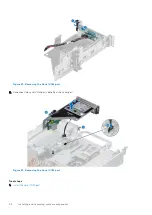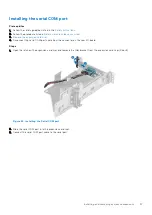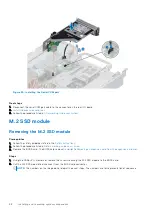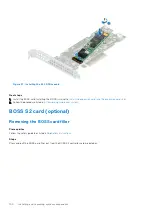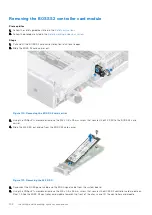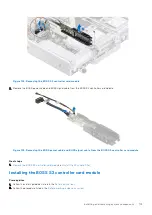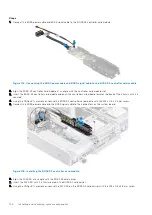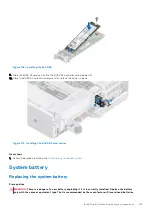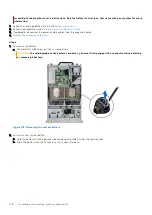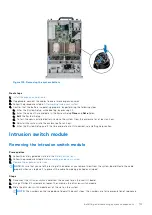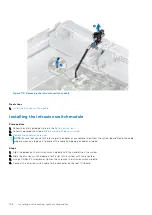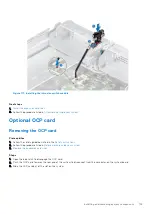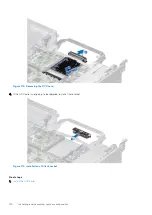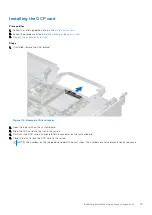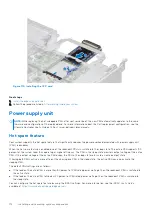Installing the serial COM port
Prerequisites
1. Follow the safety guidelines listed in the
.
2. Follow the procedure listed in
Before working inside your system
3.
Remove the expansion card riser
.
4. Disconnect the serial COM port cable from the connector on the rear I/O board.
Steps
1. Open the latch on the expansion card riser and remove the filler bracket from the expansion card riser (Riser 3).
Figure 94. Installing the Serial COM port
2. Slide the serial COM port into the expansion card riser.
3. Connect the serial COM port cable to the serial port.
Installing and removing system components
97