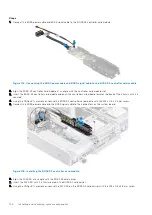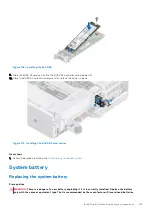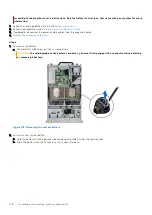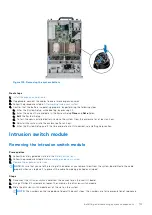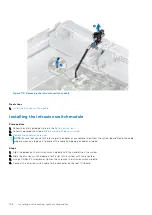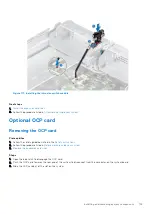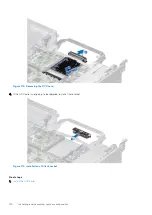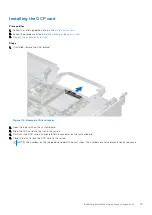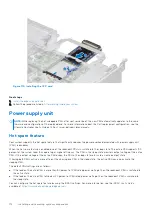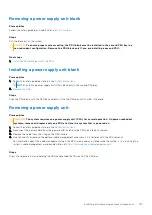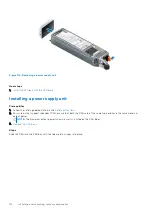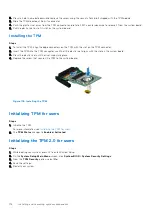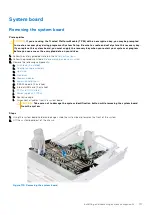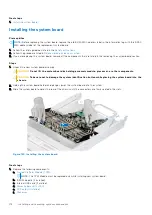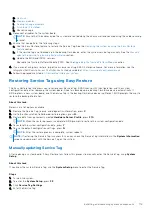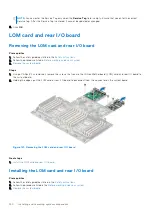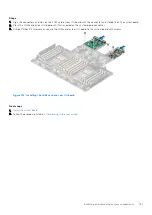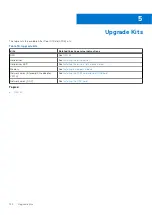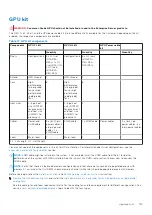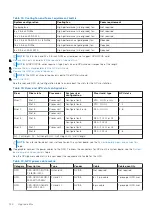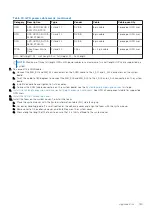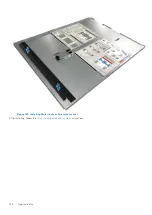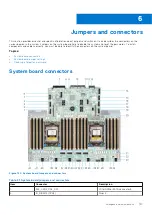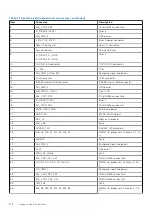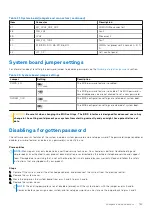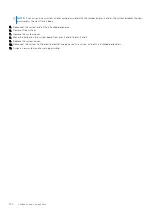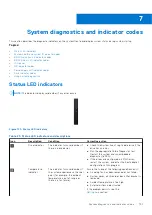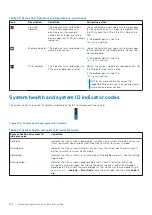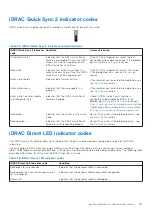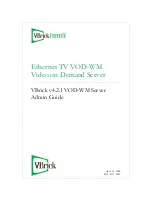Next steps
1.
.
Installing the system board
Prerequisites
NOTE:
Before replacing the system board, replace the old iDRAC MAC address label in the Information tag with the iDRAC
MAC address label of the replacement system board
1. Follow the safety guidelines listed in the
.
2. Follow the procedure listed in
Before working inside your system
3. If you are replacing the system board, remove all the components that are listed in the removing the system board section.
Steps
1. Unpack the new system board assembly.
CAUTION:
Do not lift the system board by holding a memory module, processor, or other components.
CAUTION:
Take care not to damage the system identification button while placing the system board into the
chassis.
2. Holding the system board holder and plunger, lower the system board into the system.
3. Slide the system board towards the rear of the chassis until the connectors are firmly seated in the slots.
Figure 120. Installing the system board
Next steps
1. Replace the following components:
a.
NOTE:
The TPM Module must be replaced only while installing new system board.
b. IDSDM module (if installed).
c. Internal USB card (if intalled).
d.
.
e.
f.
118
Installing and removing system components