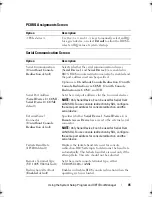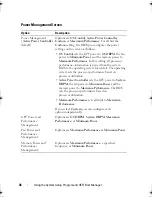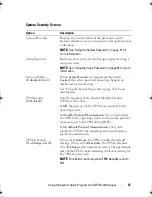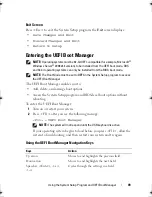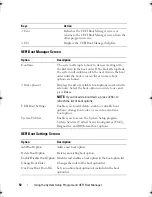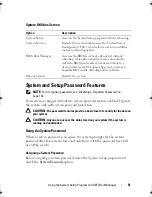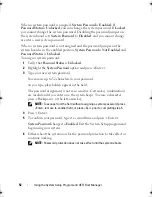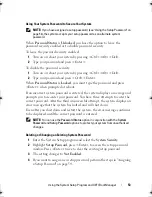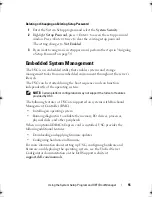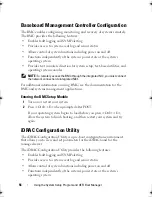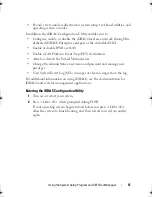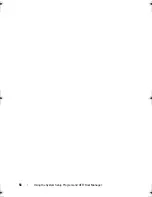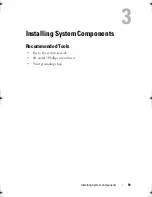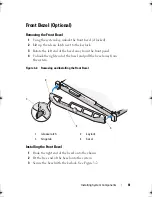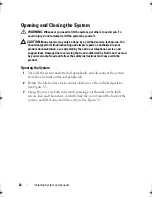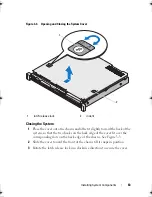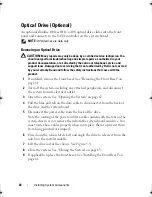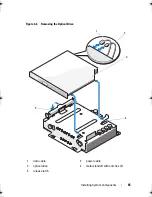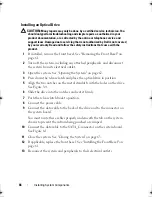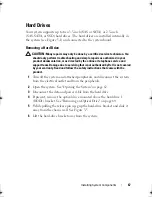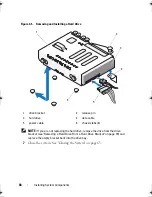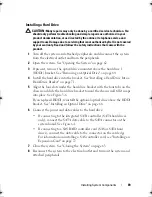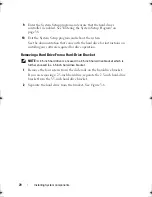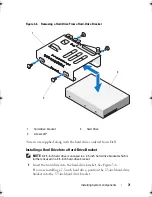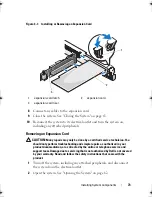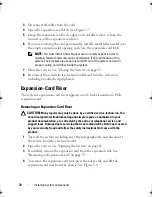Summary of Contents for External OEMR R210
Page 1: ...Dell PowerEdge R210 Systems Hardware Owner s Manual ...
Page 9: ...Contents 11 7 Getting Help 133 Contacting Dell 133 Glossary 135 Index 145 ...
Page 10: ...12 Contents ...
Page 34: ...36 About Your System ...
Page 56: ...58 Using the System Setup Program and UEFI Boot Manager ...
Page 128: ...134 Getting Help ...
Page 138: ...144 Glossary ...
Page 144: ...Index 150 ...