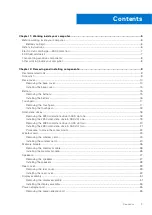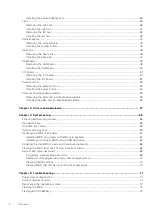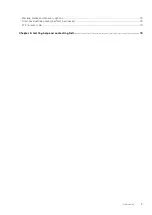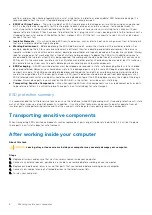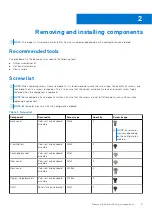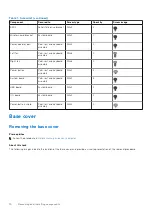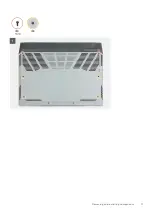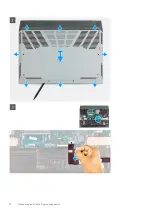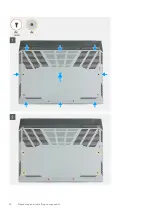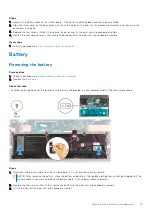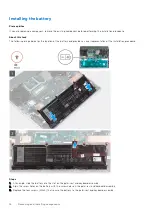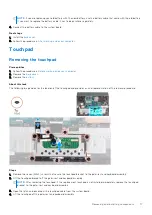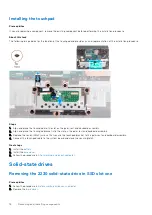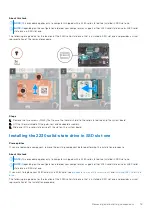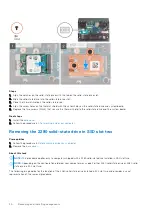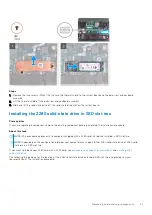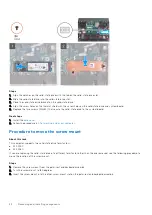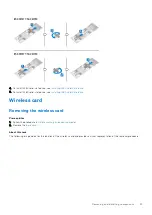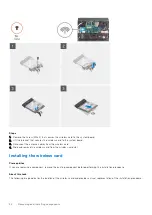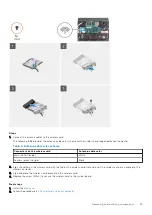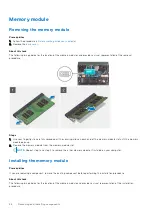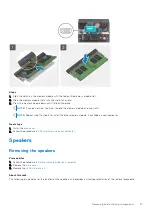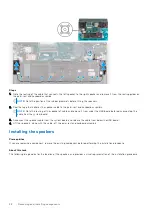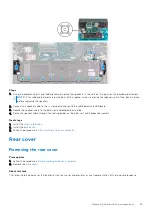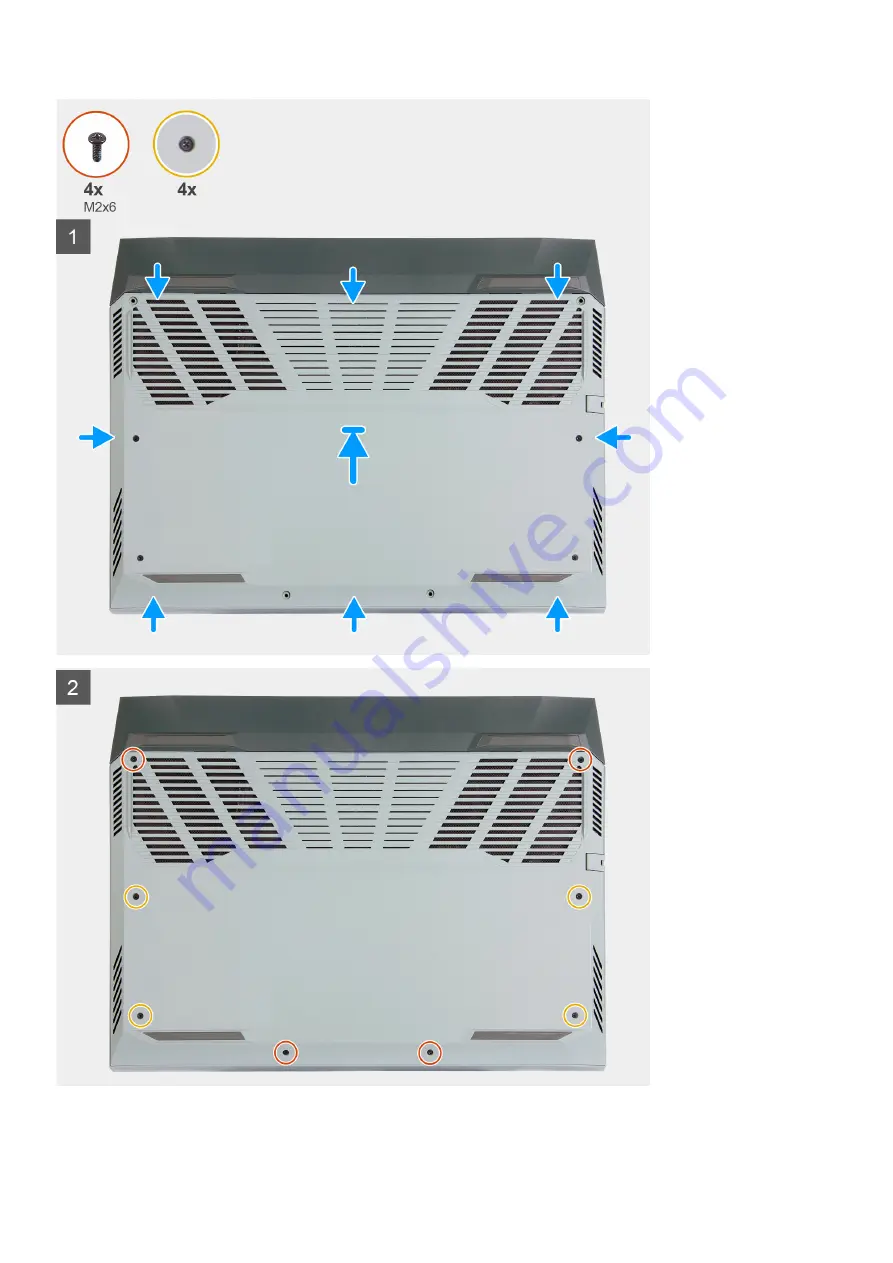Reviews:
No comments
Related manuals for G15 5510

Aspire 4320 Series
Brand: Acer Pages: 103

Aspire 3935
Brand: Acer Pages: 12

Aspire 4336 Series
Brand: Acer Pages: 13

Aspire 4330
Brand: Acer Pages: 11

Aspire 4332 Series
Brand: Acer Pages: 11

Aspire 3670 Series
Brand: Acer Pages: 106

Aspire 4220
Brand: Acer Pages: 106

Aspire 4220 Series
Brand: Acer Pages: 113

Aspire 3670 Series
Brand: Acer Pages: 124

Aspire 3680 Series
Brand: Acer Pages: 126

Aspire 3650
Brand: Acer Pages: 100

Aspire 3935
Brand: Acer Pages: 135

Aspire 4350
Brand: Acer Pages: 150

Aspire 3660
Brand: Acer Pages: 101

ASPIRE 4252
Brand: Acer Pages: 178

Aspire 4315
Brand: Acer Pages: 154

ASPIRE 4333
Brand: Acer Pages: 168

Aspire 3660
Brand: Acer Pages: 118