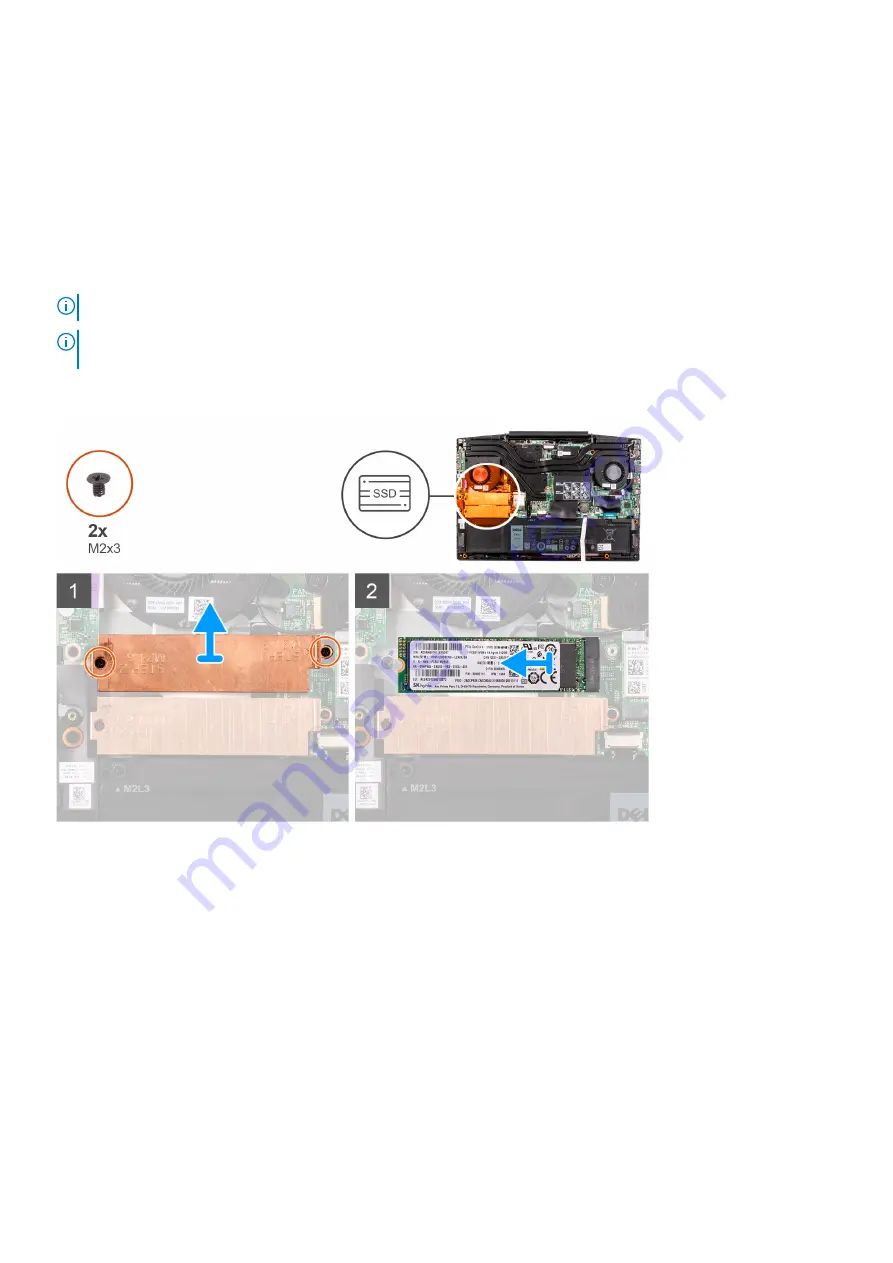
Removing the 2280 solid-state drive/Intel Optane memory
module in M.2 slot one
Prerequisites
1. Follow the procedure in
Before working inside your computer
.
2. Remove the
About this task
NOTE:
This procedure applies only to computers shipped with a 2280 solid-state drive installed in M.2 slot one.
NOTE:
Depending on the configuration ordered, your computer may support either 2230 solid-state drive or 2280 solid-
state drive in M.2 slot one.
The following image indicates the location of the 2280 solid-state drive/Intel Optane memory module installed in M.2 slot one and provides
a visual representation of the removal procedure.
Steps
1. Remove the two screws (M2x3) that secure the solid-state drive bracket to the system board and the palm-rest and keyboard
assembly.
2. Lift the solid-state drive bracket off the palm-rest and keyboard assembly.
3. Slide and lift the solid-state drive/Intel Optane memory module off the SSD1 slot on the system board.
Installing the 2280 solid-state drive/Intel Optane memory
module in M.2 slot one
Prerequisites
If your are replacing a component, remove the existing component before performing the installation procedure.
20
Removing and installing components
Summary of Contents for G3 3500
Page 1: ...G3 3500 Service Manual Regulatory Model P89F Regulatory Type P89F002 ...
Page 12: ...12 Removing and installing components ...
Page 14: ...14 Removing and installing components ...
Page 24: ...24 Removing and installing components ...
Page 48: ...48 Removing and installing components ...
Page 78: ...Function key Behavior Page up Page down Home End 78 Troubleshooting ...
















































