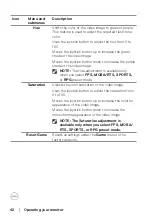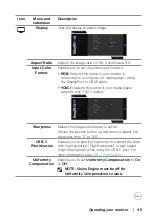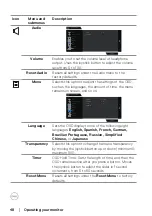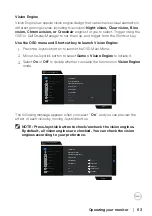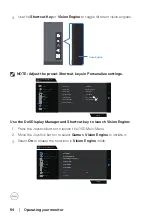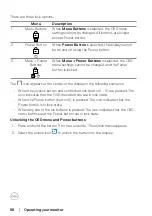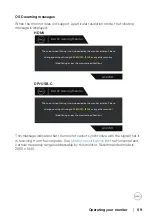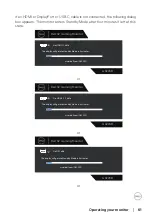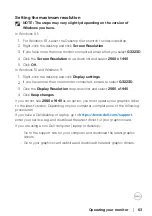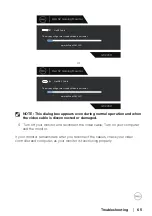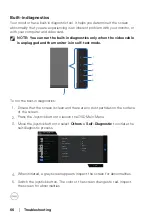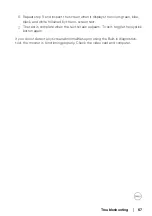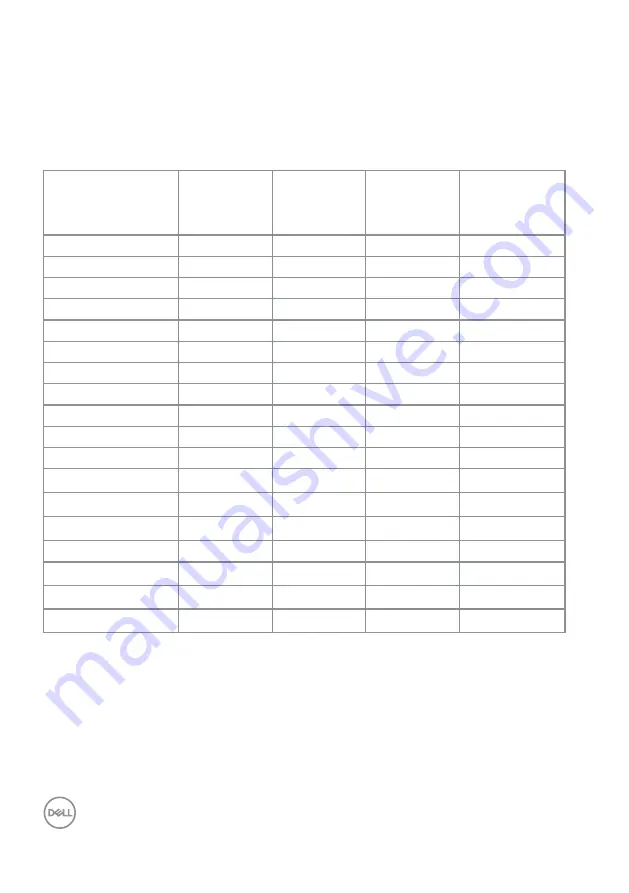
52
│
Operating your monitor
Console Mode
Console Mode is specifically designed with the excellent picture quality at a fast
response time and a high frame rate of 120 Hz to give the best console game
experience. It can support up to 4K resolution in this QHD monitor.
Support timing
Display mode
Horizontal
frequency
(kHz)
Vertical
frequency
(Hz)
Pixel clock
(MHz)
Sync polarity
(Horizontal /
Vertical)
IBM, 720 x 400
31.47
70.08
28.32
-/+
VESA, 640 x 480
37.5
75
31.5
-/-
VESA, 640 x 480
31.47
59.94
25.18
-/-
VESA, 800 x 600
37.88
60.32
40
+/+
VESA, 800 x 600
46.88
75
49.5
+/+
VESA, 1024 x 768
48.36
60
65
-/-
VESA, 1024 x 768
60.02
75.03
78.75
+/+
VESA, 1152 x 864
67.5
75
108
+/+
VESA, 1280 x 800
49.31
59.91
71
+/+
VESA, 1280 x 1024
63.98
60.02
108
+/+
VESA, 1280 x 1024
79.98
75.02
135
+/+
VESA, 1680 x 1050
65.29
59.95
146.25
-/+
VESA, 1920 x 1080
67.5
60
148.5
+/+
VESA, 1920 x 1080
137.26
120
285.5
+/+
VESA, 2560 x 1440
183
120
497.75
+/-
VESA, 2560 x 1440
88.79
59.95
241.5
+/-
CTA, 3840 x 2160
112.5
50
594
Progressive
CTA, 3840 x 2160
135
60
594
Progressive