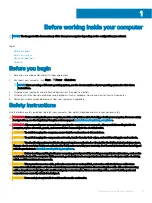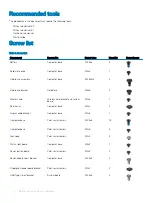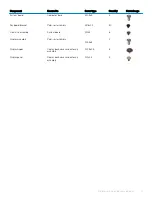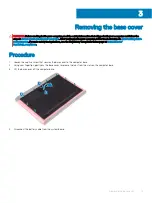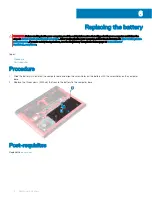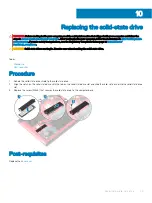Component
Secured to
Screw type
Quantity
Screw image
System board
Computer base
M2.5x5
3
Keyboard bracket
Palm-rest assembly
M1.6x2.2
30
Heat-sink assembly
System board
M2x3
6
Display assembly
Palm-rest assembly
M2.5x5
2
Display hinges
Display back-cover and antenna
assembly
M2.5x2.5
8
Display panel
Display back-cover and antenna
assembly
M2x2.5
4
Before working inside your computer
11
Summary of Contents for G5 15
Page 14: ...14 Removing the base cover ...
Page 16: ...16 Replacing the base cover ...
Page 20: ...20 Removing the memory modules ...
Page 27: ...Removing the wireless card 27 ...
Page 29: ...Post requisites Replace the base cover Replacing the wireless card 29 ...
Page 39: ...Removing the computer base 39 ...
Page 49: ...15 Turn the system board over 16 Remove the heat sink assembly Removing the system board 49 ...
Page 59: ...Removing the power button board 59 ...
Page 71: ...6 Lift the keyboard along with the cables off the palm rest assembly Removing the keyboard 71 ...
Page 78: ...78 Removing the display bezel ...
Page 81: ...Removing the display hinges 81 ...
Page 85: ...Removing the display panel 85 ...