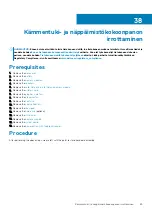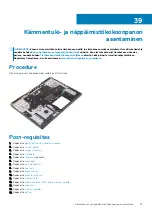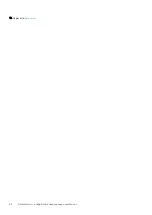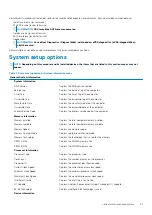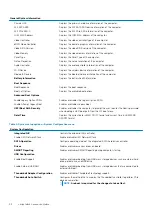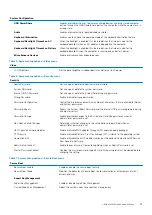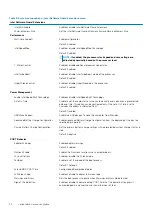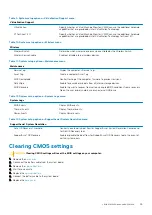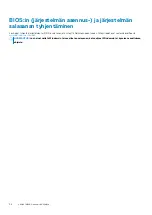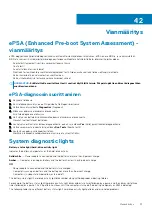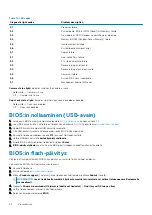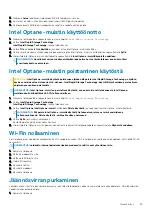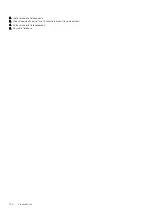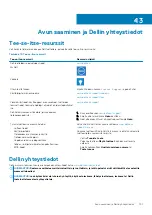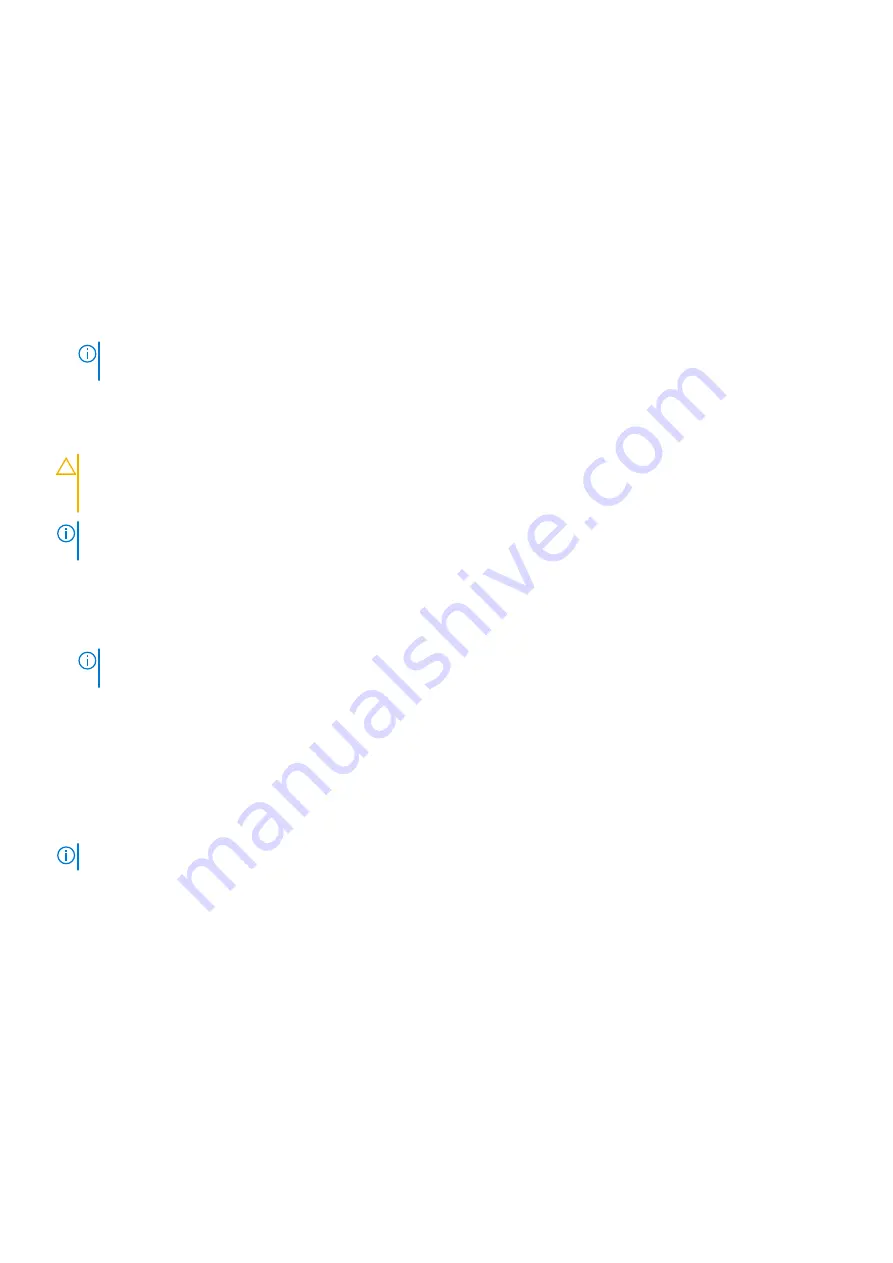
7. Napsauta
Lataa
ladataksesi tietokoneen BIOS:in tuoreimman version.
8. Kun lataus on valmis, siirry kansioon, johon tallensit BIOS-päivitystiedoston.
9. Kaksoisnapsauta BIOS-päivitystiedoston kuvaketta ja noudata näytön ohjeita.
Intel Optane -muistin käyttöönotto
1. Napsauta tehtäväpalkkia, napsauta hakuruutua ja kirjoita
Intel Rapid Storage Technology
.
2. Valitse
Intel Rapid Storage Technology
.
Intel Rapid Storage Technology
-ikkuna tulee näkyviin.
3. Valitse
Tila
-välilehdellä
Ota käyttöön
, jos haluat ottaa Intel Optane -muistin käyttöön.
4. Valitse varoitusruudussa yhteensopiva nopea asema ja jatka Intel Optane -muistin käyttöönottoa napsauttamalla
Kyllä
.
5. Viimeistele Intel Optane -muistin käyttöönotto napsauttamalla
Intel Optane -muistiKäynnistä uudelleen
.
HUOMAUTUS
: Sovellukset voi joutua käynnistämään jopa kolme kertaa tämän jälkeen, ennen kuin täysi
suorituskykyetu saavutetaan.
Intel Optane -muistin poistaminen käytöstä
VAROITUS
: Intel Optane -muistin käytöstä poistamisen jälkeen älä poista Intel Rapid Storage Technology -ohjainta,
koska se voi aiheuttaa sininen näyttö -virheen. Intel Rapid Storage Technology -käyttöliittymä voidaan poistaa ilman
ohjaimen asennuksen poistamista.
HUOMAUTUS
: Intel Optane -muisti on poistettava käytöstä, ennen kuin irrotat tietokoneesta Intel Optane -
muistimoduulin kiihdyttämän SATA-tallennuslaitteen.
1. Napsauta tehtäväpalkkia, napsauta hakuruutua ja kirjoita
Intel Rapid Storage Technology
.
2. Valitse
Intel Rapid Storage Technology
.
Intel Rapid Storage Technology
-ikkuna tulee näkyviin.
3. Valitse
Intel Optane Intel Optane -muisti
-välilehdellä
Poista käytöstä
, jos haluat poistaa Intel Optane -muistin käytöstä.
HUOMAUTUS
: Älä poista Intel Optane -muistia käytöstä tietokoneissa, joissa se toimii ensisijaisena
tallennusvälineenä. Poista käytöstä -vaihtoehto näkyy harmaana.
4. Valitse
Kyllä
, jos hyväksyt varoituksen.
Käytöstä poiston edistyminen näkyy näytössä.
5. Viimeistele Intel Optane -muistin poistaminen käytöstä ja käynnistä tietokone uudelleen napsauttamalla
Käynnistä uudelleen
.
Wi-Fin nollaaminen
Jos tietokone ei voi muodostaa verkkoyhteyttä Wi-Fi-ongelman vuoksi, Wi-Fin nollaaminen saattaa korjata ongelman. Voit nollata Wi-Fin
seuraavasti:
HUOMAUTUS
: Joidenkin internetpalveluntarjoajien modeemi ja reititin ovat yhtenäinen laite.
1. Sammuta tietokone.
2. Katkaise modeemista virta.
3. Katkaise reitittimestä virta.
4. Odota 30 sekuntia.
5. Käynnistä reititin.
6. Käynnistä modeemi.
7. Käynnistä tietokone.
Jäännösvirran purkaminen
Jäännösvirta on staattista jäännössähkövarausta, joka säilyy tietokoneella, vaikka se sammutetaan ja akku poistetaan. Pura jäännösvirta
noudattamalla seuraavia ohjeita:
1. Sammuta tietokone.
Vianmääritys
99
Summary of Contents for G7 7790
Page 1: ...Dell G7 7790 Service Manual Regulatory Model P40E Regulatory Type P40E001 ...
Page 20: ...20 Rungon suojuksen asentaminen ...
Page 23: ...Akun irrottaminen 23 ...
Page 25: ...Jälkivaatimukset Asenna rungon suojus Akun asentaminen 25 ...
Page 27: ...Muistimoduulien irrottaminen 27 ...
Page 29: ...Jälkivaatimukset Asenna rungon suojus Muistimoduulien asentaminen 29 ...
Page 32: ...32 Kiintolevyn irrottaminen ...
Page 40: ...40 Kosketuslevyn irrottaminen ...
Page 42: ...Jälkivaatimukset 1 Asenna akku 2 Asenna rungon suojus 42 Kosketuslevyn asentaminen ...
Page 44: ...44 SSD aseman Intel Optane muistin irrottaminen ...
Page 49: ...Jälkivaatimukset Asenna rungon suojus SSD aseman Intel Optane muistin asentaminen 49 ...
Page 51: ...Langattoman kortin irrottaminen 51 ...
Page 53: ...Jälkivaatimukset Asenna rungon suojus Langattoman kortin asentaminen 53 ...
Page 55: ...Removing the graphics card fan 55 ...
Page 57: ...Jälkivaatimukset Asenna rungon suojus Replacing the graphics card fan 57 ...
Page 68: ...68 Näyttökokoonpanon irrottaminen ...
Page 82: ...82 Sormenjälkilukijalla varustetun virtapainikkeen irrottaminen ...
Page 86: ...86 Kämmentuki ja näppäimistökokoonpanon irrottaminen ...
Page 88: ...16 Replace the base cover 88 Kämmentuki ja näppäimistökokoonpanon asentaminen ...